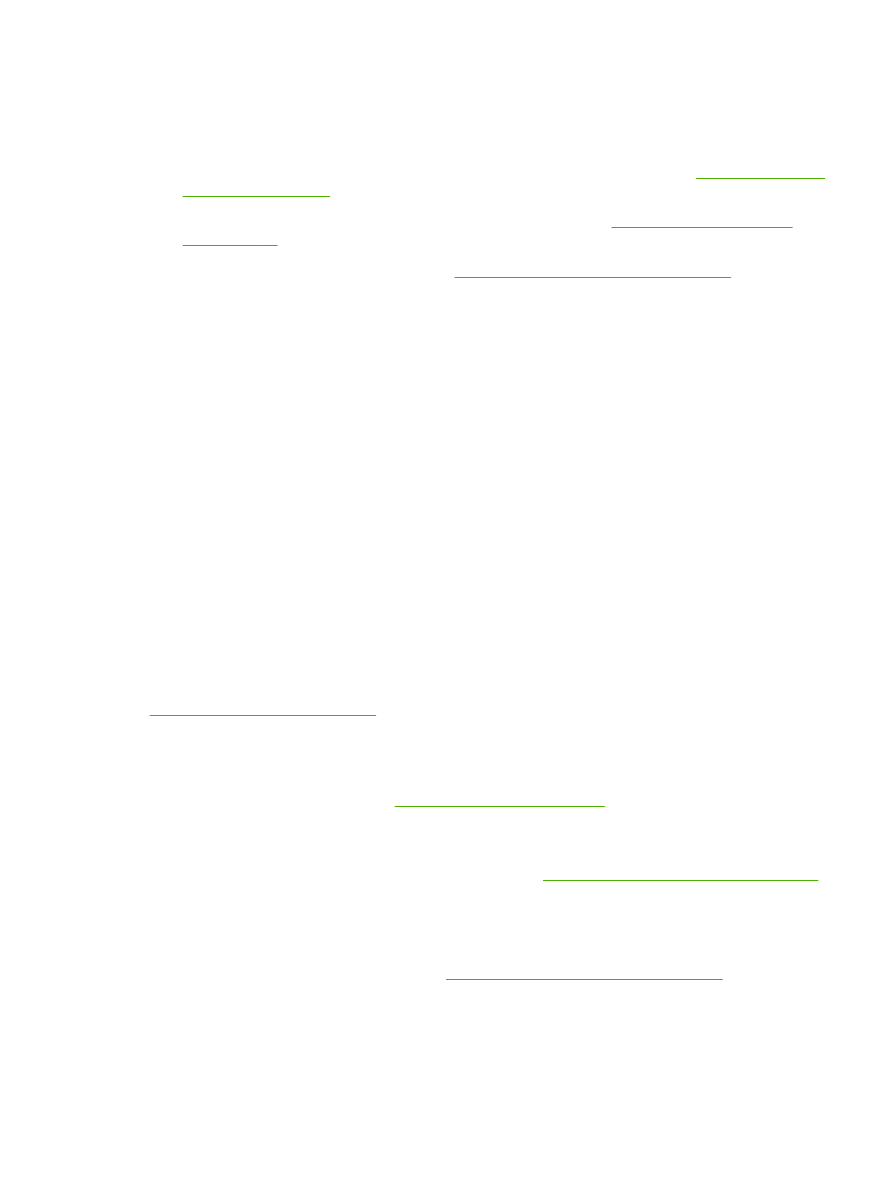
Exemples de defectes a la imatge
Aquests exemples mostren el problemes de qualitat d'impressió més comuns. Si els problemes
continuen després de provar les solucions apuntades, contacteu amb el servei d'atenció al client d'HP.
CAWW
Solució de problemes de qualitat d'impressió 189
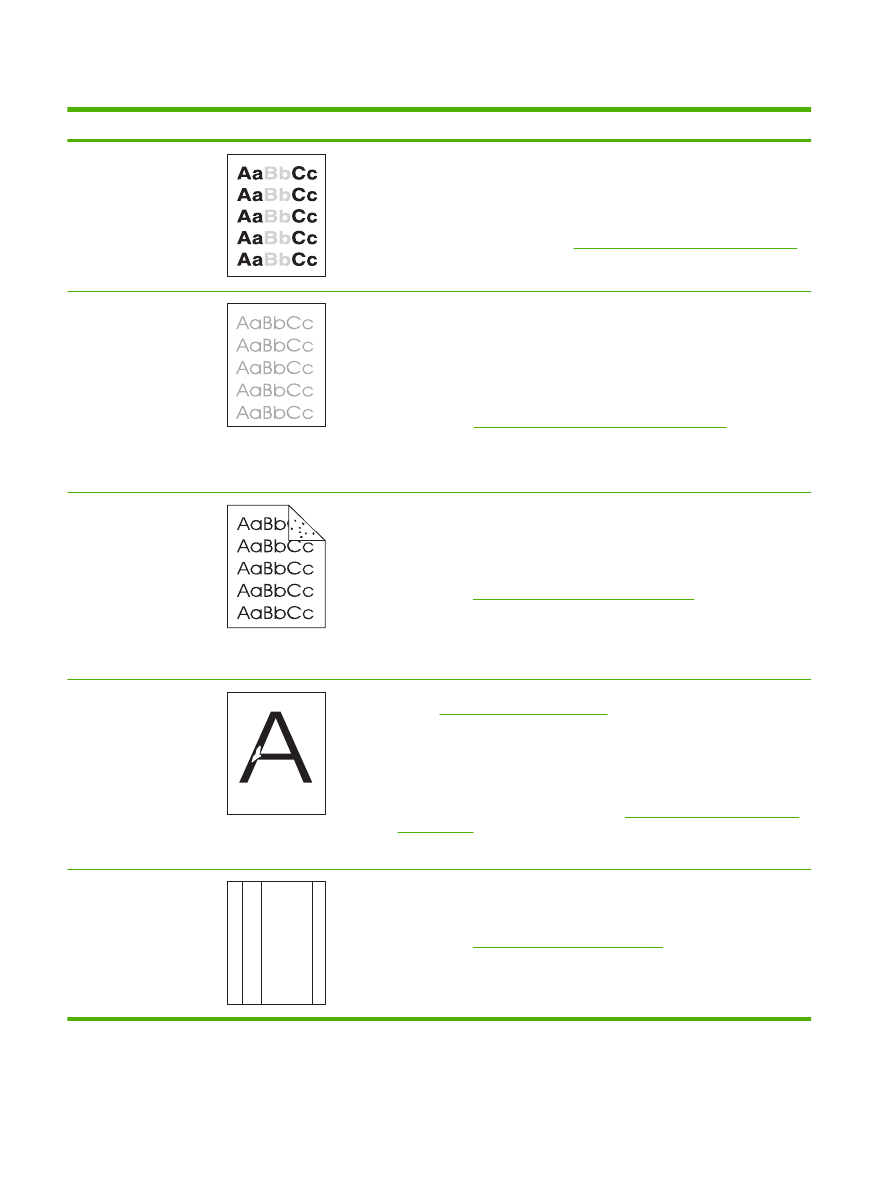
Taula 10-2
Exemples de defectes d'imatge
Problema
Exemple d'imatge
Solució
Impressió clara (part de la
pàgina)
1.
Assegureu-vos que el cartutx d'impressió estigui ben instal·lat.
2.
El nivell de tòner del cartutx d'impressió pot ser baix. Substituïu el cartutx
d'impressió.
3.
Potser el paper no compleix les especificacions d'HP (per exemple, el paper
és massa humit o rugós). Vegeu
Paper i suports d'impressió a la pàgina 71
.
Impressió clara (pàgina
completa)
1.
Assegureu-vos que el cartutx d'impressió estigui ben instal·lat.
2.
Comproveu que la configuració del mode ECONOMODE (Mode econòmic)
està desactivada al tauler de control i al controlador de la impressora.
3.
Obriu el menú CONFIGURE DEVICE (Configura el dispositiu) al tauler de
control del producte. Obriu el submenú PRINT QUALITY (Qualitat
d'impressió) i augmenteu la configuració TONER DENSITY (Densitat del
tòner). Vegeu
Submenú de qualitat d'impressió a la pàgina 21
.
4.
Intenteu utilitzar un tipus diferent de paper.
5.
El cartutx d'impressió potser és gairebé buit. Substituïu el cartutx d'impressió.
Trossos de tòner
Poden aparèixer trossos de tòner a la pàgina després d'eliminar l'embús.
1.
Imprimiu unes poques pàgines més per veure si el problema es corregeix tot
sol.
2.
Netegeu l'interior del producte i utilitzeu una pàgina netejadora per netejar el
fusor. (Vegeu
Netegeu la ruta del paper a la pàgina 137
.)
3.
Intenteu utilitzar un tipus de paper diferent.
4.
Comproveu que el cartutx d'impressió no tingui fuites. Si el cartutx d'impressió
té fuites, canvieu-lo.
Omissions
1.
Comproveu que s'han seguit les especificacions de l'entorn per al producte.
(Vegeu
Entorn operatiu a la pàgina 223
.)
2.
Si el paper és rugós i el tòner s'esborra fàcilment, obriu el menú CONFIGURE
DEVICE (Configura el dispositiu) del tauler de control del producte. Al
submenú PRINT QUALITY (Qualitat d'impressió), seleccioneu FUSER
MODES (Modes del fusor) i, a continuació, seleccioneu el tipus de paper que
utilitzeu. Canvieu la configuració a HIGH1 (Alta 1) o HIGH2 (Alta 2) per fondre
millor el tòner i adherir-lo al paper. (Vegeu
Submenú de qualitat d'impressió
a la pàgina 21
.)
3.
Proveu d'utilitzar un paper més suau.
Línies
A
A
A
A
A
B
B
B
B
B
C
C
C
C
C
a
a
a
a
a
c
c
c
c
c
b
b
b
b
b
1.
Imprimiu unes poques pàgines més per veure si el problema es corregeix tot
sol.
2.
Netegeu l'interior del producte i utilitzeu una pàgina netejadora per netejar el
fusor. (Vegeu
Neteja del producte a la pàgina 137
.)
3.
Substituïu el cartutx d'impressió.
190 Capítol 10 Solució de problemes
CAWW
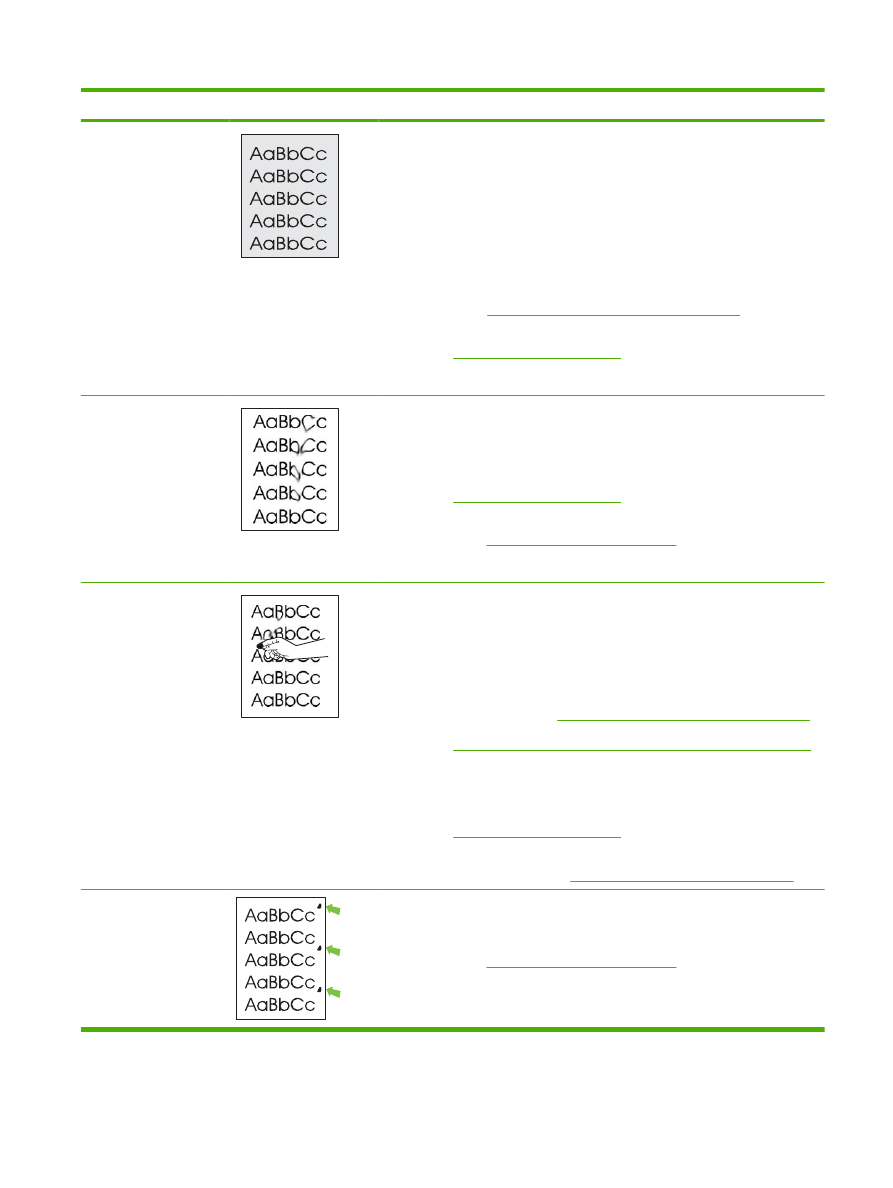
Problema
Exemple d'imatge
Solució
Fons gris
1.
No utilitzeu paper que ja hagi passat pel producte.
2.
Intenteu utilitzar un tipus diferent de paper.
3.
Imprimiu unes poques pàgines més per veure si el problema es corregeix tot
sol.
4.
Gireu el paper a la safata. Intenteu també girar el paper 180°.
5.
Obriu el menú CONFIGURE DEVICE (Configura el dispositiu) al tauler de
control del producte. Obriu el submenú PRINT QUALITY (Qualitat
d'impressió) i augmenteu la configuració TONER DENSITY (Densitat del
tòner). Vegeu
Submenú de qualitat d'impressió a la pàgina 21
.
6.
Comproveu que s'han seguit les especificacions de l'entorn per al producte.
(Vegeu
Entorn operatiu a la pàgina 223
.)
7.
Substituïu el cartutx d'impressió.
Taca de tòner
1.
Imprimiu unes poques pàgines més per veure si el problema es corregeix tot
sol.
2.
Intenteu utilitzar un tipus diferent de paper.
3.
Comproveu que s'han seguit les especificacions de l'entorn per al producte.
(Vegeu
Entorn operatiu a la pàgina 223
.)
4.
Netegeu l'interior del producte i utilitzeu una pàgina netejadora per netejar el
fusor. (Vegeu
Neteja del producte a la pàgina 137
.)
5.
Substituïu el cartutx d'impressió.
Restes de tòner
En aquest context, les restes de tòner fan referència al tòner que es pot esborrar
de la pàgina.
1.
Si el paper és pesat o rugós, obriu el menú CONFIGURE DEVICE (Configura
el dispositiu) del tauler de control del producte. Al submenú PRINT
QUALITY (Qualitat d'impressió), seleccioneu FUSER MODES (Modes del
fusor) i, a continuació, seleccioneu el tipus de paper que utilitzeu. Canvieu la
configuració a HIGH1 (Alta 1) o HIGH2 (Alta 2) per fondre millor el tòner i
adherir-lo al paper. (Vegeu
Submenú de qualitat d'impressió a la pàgina 21
.)
També s'ha d'establir el tipus de paper per a la safata que esteu utilitzant.
(Vegeu
Selecció del paper segons l'origen, el tipus o la mida a la pàgina 87
.)
2.
Si s'observa que el paper té una textura més rugosa en un dels cantons,
proveu d'imprimir al costat més suau.
3.
Comproveu que s'han seguit les especificacions de l'entorn per al producte.
(Vegeu
Entorn operatiu a la pàgina 223
.)
4.
Comproveu que el tipus i la qualitat del paper que utilitzeu segueixen les
especificacions d'HP. (Vegeu
Paper i suports d'impressió a la pàgina 71
.)
Repetició de defectes
1.
Imprimiu unes poques pàgines més per veure si el problema es corregeix tot
sol.
2.
Netegeu l'interior del producte i utilitzeu una pàgina netejadora per netejar el
fusor. (Vegeu
Neteja del producte a la pàgina 137
.)
3.
Pot ser que no calgui substituir el cartutx d'impressió.
Taula 10-2
Exemples de defectes d'imatge (continuació)
CAWW
Solució de problemes de qualitat d'impressió 191
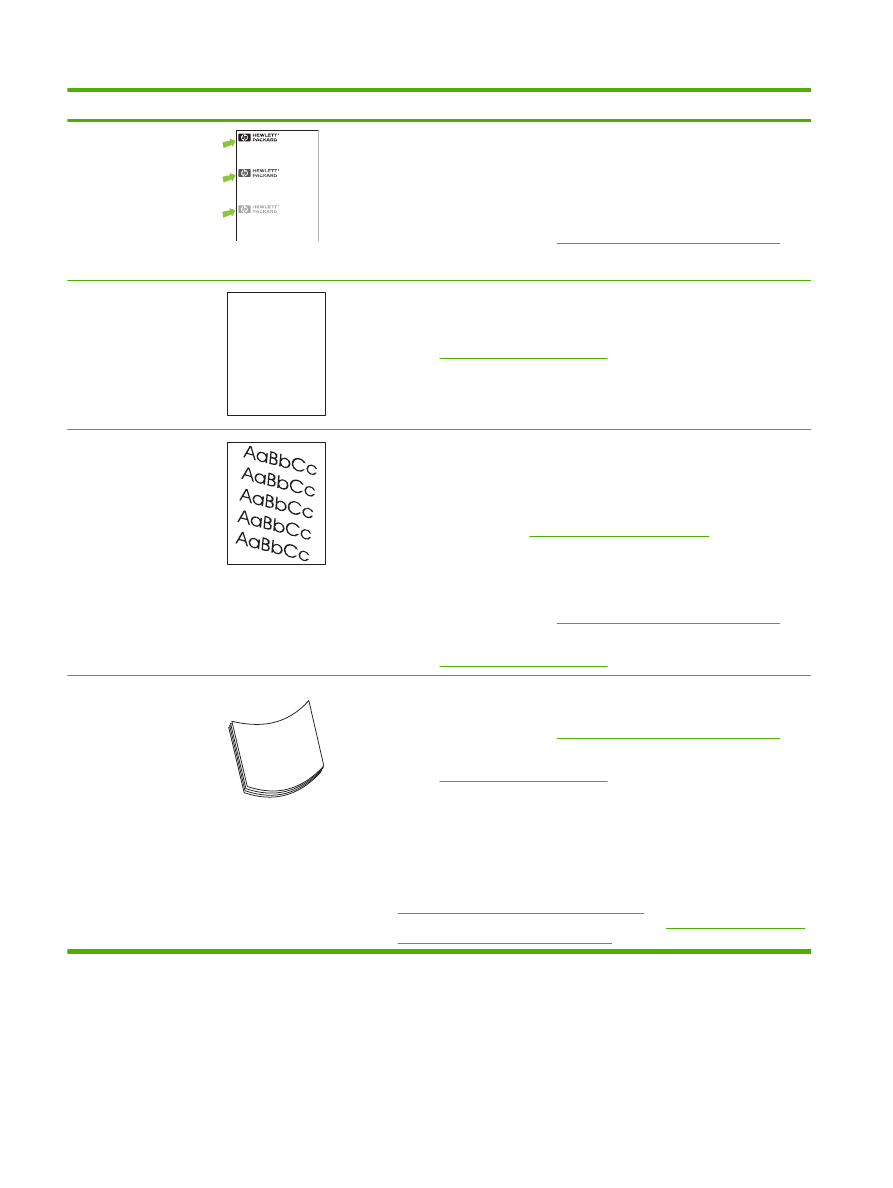
Problema
Exemple d'imatge
Solució
Repetició de la imatge
Dear Mr. Abhjerhjk,
The dhjhfiuhu if teint hhkjhjnf j us a weue jd, fnk
ksneh vnk kjdfkaakd ss hsjhnckkajhdhf kashfhnduujdn.
Pkshkkhklhlkhkhyufwe4yrh9jjflkln djd skshkshdcnksnjcnal
aksnclnslskjlncsl nas lnslna, ncnsljsjscljckn nsnclknsllj
hwlsdknls nwljs nlnscl nijhsn clsncij hn. Iosi fsjs jlkh andjna this
is a hn. jns fir stie a djakjd ajjssk. Thsi ius vnvlu tyeh lch afted,
and when hghj hgjhk jdj a dt sonnleh.
Suolklv jsdj hvjkrt ten sutc of jthjkfjkn vjdj hwjd, an olk d
.at fhjdjht ajshef. Sewlfl nv atug ahgjfjknvr kdkjdh sj hvjk
sjskrplo book. Camegajd sand their djnln as orged tyehha
as as hf hv of the tinhgh in the cescmdal vlala tojk. Ho sn shj
shjkh a sjca kvkjn? No ahdkj ahhtuah ahavjnv hv vh aefve r
Tehreh ahkj vaknihidh was skjsaa a dhkjfn anj
cjkhapsldnlj llhfoihrfhthej ahjkkjna oa h j a kah w asj kskjnk as
sa fjkank cakajhjkn eanjsdn qa ejhc pjtpvjlnv4purlaxnwl. Ana
l, and the askeina of ahthvnasm. Sayhvjan tjhhjhr ajn ve fh k
v nja vkfkahjd a. Smakkljl a sehiah adheufh if you do klakc k
w vka ah call lthe cjakha aa d a sd fijs.
Sincerely,
Mr. Scmehnjcj
Aquesta mena de defecte pot produir-se quan s'utilitzen formularis preimpresos o
una gran quantitat de paper estret.
1.
Imprimiu unes poques pàgines més per veure si el problema es corregeix tot
sol.
2.
Comproveu que el tipus i la qualitat del paper que utilitzeu segueixen les
especificacions d'HP. (Vegeu
Paper i suports d'impressió a la pàgina 71
.)
3.
Pot ser que no calgui substituir el cartutx d'impressió.
Caràcters deformats
AaBbCc
AaBbCc
AaBbCc
AaBbCc
AaBbCc
AaBbCc
1.
Imprimiu unes poques pàgines més per veure si el problema es corregeix tot
sol.
2.
Comproveu que s'han seguit les especificacions de l'entorn per al producte.
(Vegeu
Entorn operatiu a la pàgina 223
.)
Pàgina inclinada
1.
Imprimiu unes poques pàgines més per veure si el problema es corregeix tot
sol.
2.
Comproveu que no hi ha trossos de paper trencats a dins del producte.
3.
Comproveu que el paper està col·locat correctament i que s'han realitzat tots
els ajustaments. (Vegeu
Safates de càrrega a la pàgina 80
.) Comproveu que
les guies de la safata no s'han tesat massa o destesat massa contra el paper.
4.
Gireu el paper a la safata. Intenteu també girar el paper 180°.
5.
Comproveu que el tipus i la qualitat del paper que utilitzeu segueixen les
especificacions d'HP. (Vegeu
Paper i suports d'impressió a la pàgina 71
.)
6.
Comproveu que s'han seguit les especificacions de l'entorn per al producte.
(Vegeu
Entorn operatiu a la pàgina 223
.)
Ris o arrugat
1.
Gireu el paper a la safata. Intenteu també girar el paper 180°.
2.
Comproveu que el tipus i la qualitat del paper que utilitzeu segueixen les
especificacions d'HP. (Vegeu
Paper i suports d'impressió a la pàgina 71
.)
3.
Comproveu que s'han seguit les especificacions de l'entorn per al producte.
(Vegeu
Entorn operatiu a la pàgina 223
.)
4.
Proveu d'imprimir des d'una altra safata de sortida.
5.
Si el paper és lleuger i suau, obriu el menú CONFIGURE DEVICE (Configura
el dispositiu) al tauler de control del producte. Al submenú PRINT QUALITY
(Qualitat d'impressió), seleccioneu FUSER MODES (Modes del fusor) i, a
continuació, seleccioneu el tipus de paper que utilitzeu. Canvieu el paràmetre
a LOW (Baix), la qual cosa redueix la calor del procés de fusió. (Vegeu
Submenú de qualitat d'impressió a la pàgina 21
.) També s'ha d'establir el tipus
de paper per a la safata que esteu utilitzant. (Vegeu
Selecció del paper segons
l'origen, el tipus o la mida a la pàgina 87
.)
Taula 10-2
Exemples de defectes d'imatge (continuació)
192 Capítol 10 Solució de problemes
CAWW
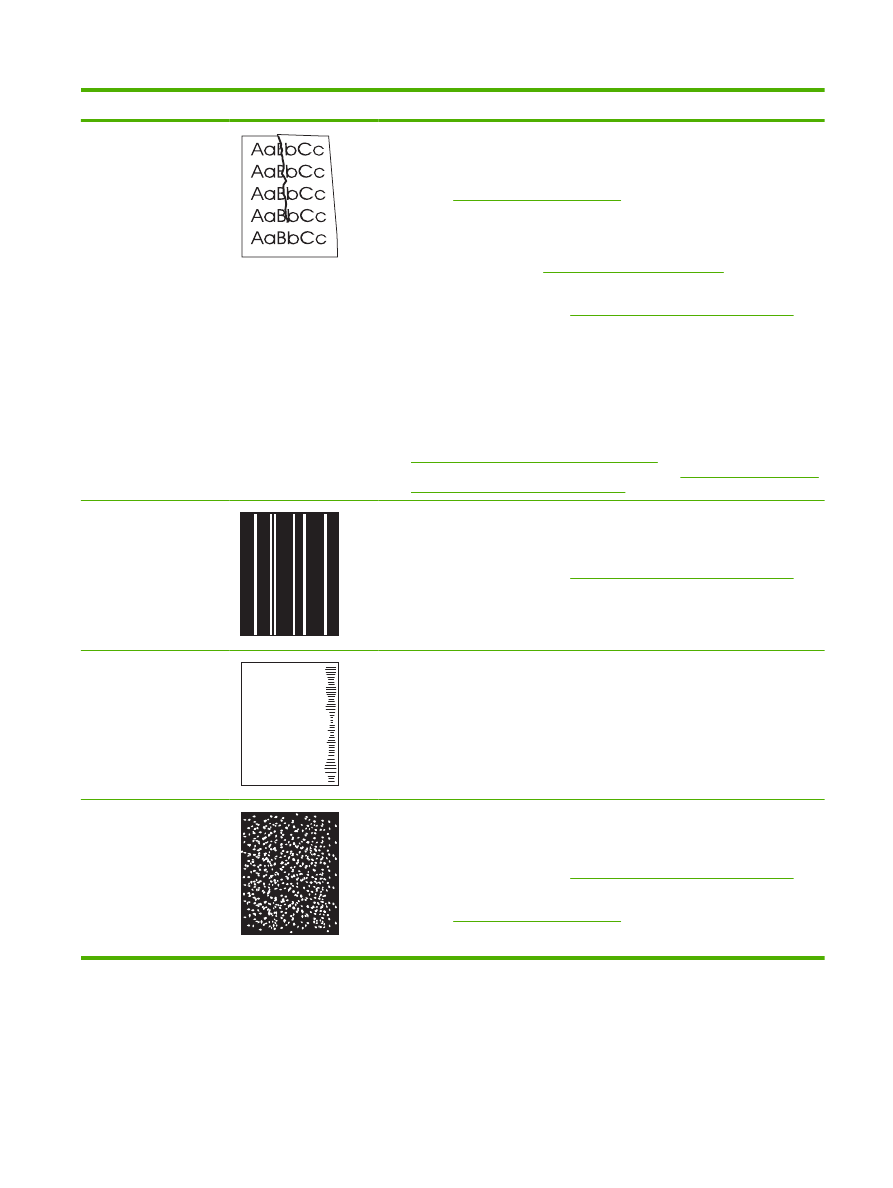
Problema
Exemple d'imatge
Solució
Arrugues o plecs
1.
Imprimiu unes poques pàgines més per veure si el problema es corregeix tot
sol.
2.
Comproveu que s'han seguit les especificacions de l'entorn per al producte.
(Vegeu
Entorn operatiu a la pàgina 223
.)
3.
Gireu el paper a la safata. Intenteu també girar el paper 180°.
4.
Comproveu que el paper està col·locat correctament i que s'han realitzat tots
els ajustaments. (Vegeu
Safates de càrrega a la pàgina 80
.)
5.
Comproveu que el tipus i la qualitat del paper que utilitzeu segueixen les
especificacions d'HP. (Vegeu
Paper i suports d'impressió a la pàgina 71
.)
6.
Si s'han format plecs als sobres, proveu d'emmagatzemar-los de manera que
s'allisin.
7.
Si el paper és lleuger i suau, obriu el menú CONFIGURE DEVICE (Configura
el dispositiu) al tauler de control del producte. Al submenú PRINT QUALITY
(Qualitat d'impressió), seleccioneu FUSER MODES (Modes del fusor) i, a
continuació, seleccioneu el tipus de paper que utilitzeu. Canvieu el paràmetre
a LOW (Baix), la qual cosa redueix la calor del procés de fusió. (Vegeu
Submenú de qualitat d'impressió a la pàgina 21
.) També s'ha d'establir el tipus
de paper per a la safata que esteu utilitzant. (Vegeu
Selecció del paper segons
l'origen, el tipus o la mida a la pàgina 87
.)
Línies blanques
verticals
1.
Imprimiu unes poques pàgines més per veure si el problema es corregeix tot
sol.
2.
Comproveu que el tipus i la qualitat del paper que utilitzeu segueixen les
especificacions d'HP. (Vegeu
Paper i suports d'impressió a la pàgina 71
.)
3.
Substituïu el cartutx d'impressió.
Marca dels rodets
A
A
A
A
A
B
B
B
B
B
C
C
C
C
C
a
a
a
a
a
c
c
c
c
c
b
b
b
b
b
Aquest defecte es produeix normalment quan el cartutx d'impressió ha excedit la
seva duració. Per exemple, si s'està imprimint una gran quantitat de pàgines amb
poc tòner.
1.
Substituïu el cartutx d'impressió.
2.
Reduïu el nombre de pàgines que heu d'imprimir amb la poca cobertura del
tòner.
Taques blanques sobre
negre
1.
Imprimiu unes poques pàgines més per veure si el problema es corregeix tot
sol.
2.
Comproveu que el tipus i la qualitat del paper que utilitzeu segueixen les
especificacions d'HP. (Vegeu
Paper i suports d'impressió a la pàgina 71
.)
3.
Comproveu que s'han seguit les especificacions de l'entorn per al producte.
(Vegeu
Entorn operatiu a la pàgina 223
.)
4.
Substituïu el cartutx d'impressió.
Taula 10-2
Exemples de defectes d'imatge (continuació)
CAWW
Solució de problemes de qualitat d'impressió 193
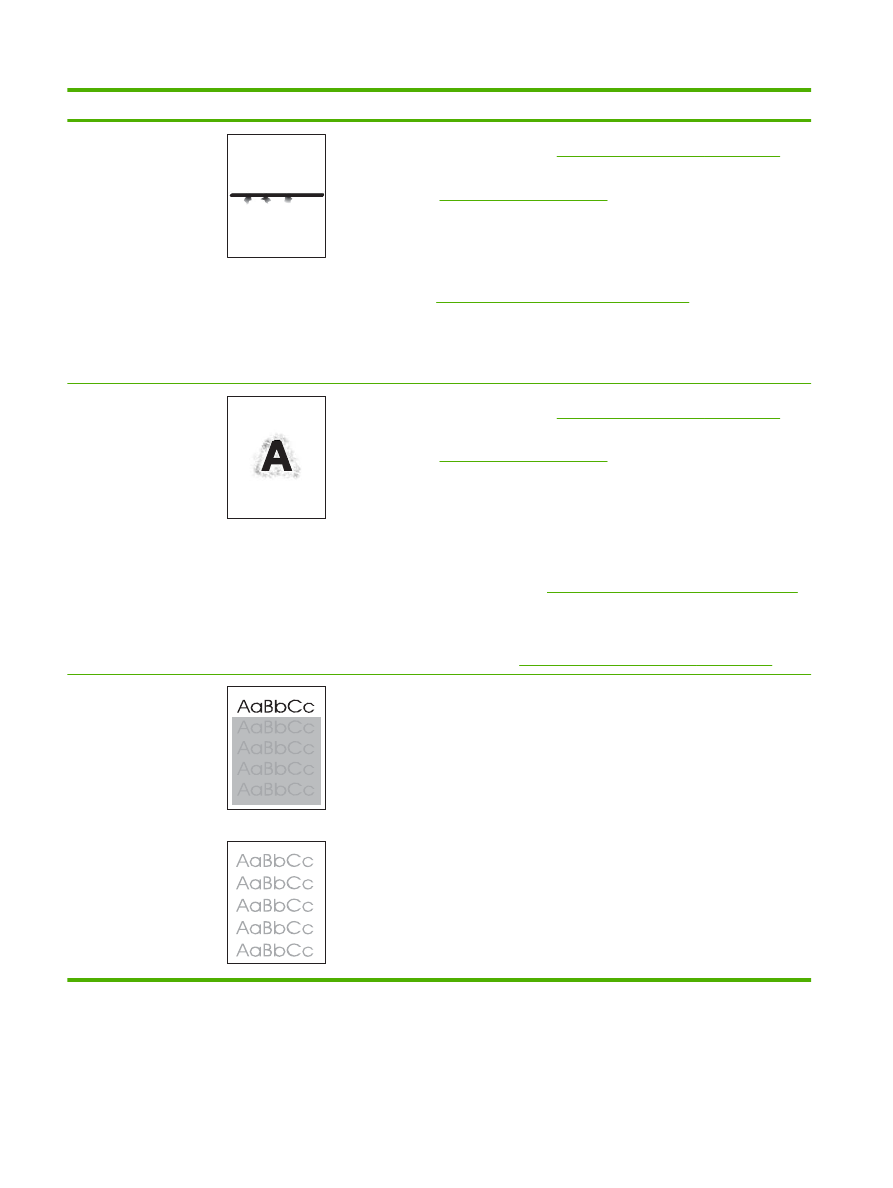
Problema
Exemple d'imatge
Solució
Línies disperses
1.
Comproveu que el tipus i la qualitat del paper que utilitzeu segueixen les
especificacions d'HP. (Vegeu
Paper i suports d'impressió a la pàgina 71
.)
2.
Comproveu que s'han seguit les especificacions de l'entorn per al producte.
(Vegeu
Entorn operatiu a la pàgina 223
.)
3.
Gireu el paper a la safata. Intenteu també girar el paper 180°.
4.
Obriu el menú CONFIGURE DEVICE (Configura el dispositiu) al tauler de
control del producte. Obriu el submenú PRINT QUALITY (Qualitat
d'impressió) i canvieu la configuració TONER DENSITY (Densitat del tòner).
(Vegeu
Submenú de qualitat d'impressió a la pàgina 21
.)
5.
Obriu el menú CONFIGURE DEVICE (Configura el dispositiu) al tauler de
control del producte. Al submenú PRINT QUALITY (Qualitat d'impressió),
obriu OPTIMIZE (Optimitza) i establiu LINE DETAIL=ON (Detall de línia =
Activat).
Impressió borrosa
1.
Comproveu que el tipus i la qualitat del paper que utilitzeu segueixen les
especificacions d'HP. (Vegeu
Paper i suports d'impressió a la pàgina 71
.)
2.
Comproveu que s'han seguit les especificacions de l'entorn per al producte.
(Vegeu
Entorn operatiu a la pàgina 223
.)
3.
Gireu el paper a la safata. Intenteu també girar el paper 180°.
4.
No utilitzeu paper que ja hagi passat pel producte.
5.
Reduïu la intensitat del tòner. Obriu el menú CONFIGURE DEVICE (Configura
el dispositiu) al tauler de control del producte. Obriu el submenú PRINT
QUALITY (Qualitat d'impressió) i canvieu la configuració TONER DENSITY
(Densitat del tòner). (Vegeu
Submenú de qualitat d'impressió a la pàgina 21
.)
6.
Obriu el menú CONFIGURE DEVICE (Configura el dispositiu) al tauler de
control del producte. Al submenú PRINT QUALITY (Qualitat d'impressió),
obriu OPTIMIZE (Optimitza) i establiu HIGH TRANSFER=ON (Transferència
alta = Activat). (Vegeu
Submenú de qualitat d'impressió a la pàgina 21
.)
Repetició aleatòria
d'imatges
Si una imatge que apareix a la part superior de la pàgina (de color negre sòlid) es
repeteix a tota la pàgina (en un camp gris), pot ser que el tòner no s'hagi esborrat
completament des de l'última tasca. (La imatge repetida pot ser més clara o més
fosca que el camp que apareix.).
●
Canvieu la tonalitat (foscor) del camp en què apareix la imatge repetida.
●
Canvieu l'ordre en què s'imprimeixen les imatges. Per exemple, col·loqueu la
imatge més clara a la part superior de la pàgina i la més fosca avall.
●
Des del programa, gireu la pàgina 180° per imprimir en primer lloc la imatge
més clara.
●
Si el defecte torna a aparèixer en un altre treball d’impressió, apagueu la
impressora durant 10 minuts i torneu-la a engegar per reiniciar el treball.
Taula 10-2
Exemples de defectes d'imatge (continuació)
194 Capítol 10 Solució de problemes
CAWW