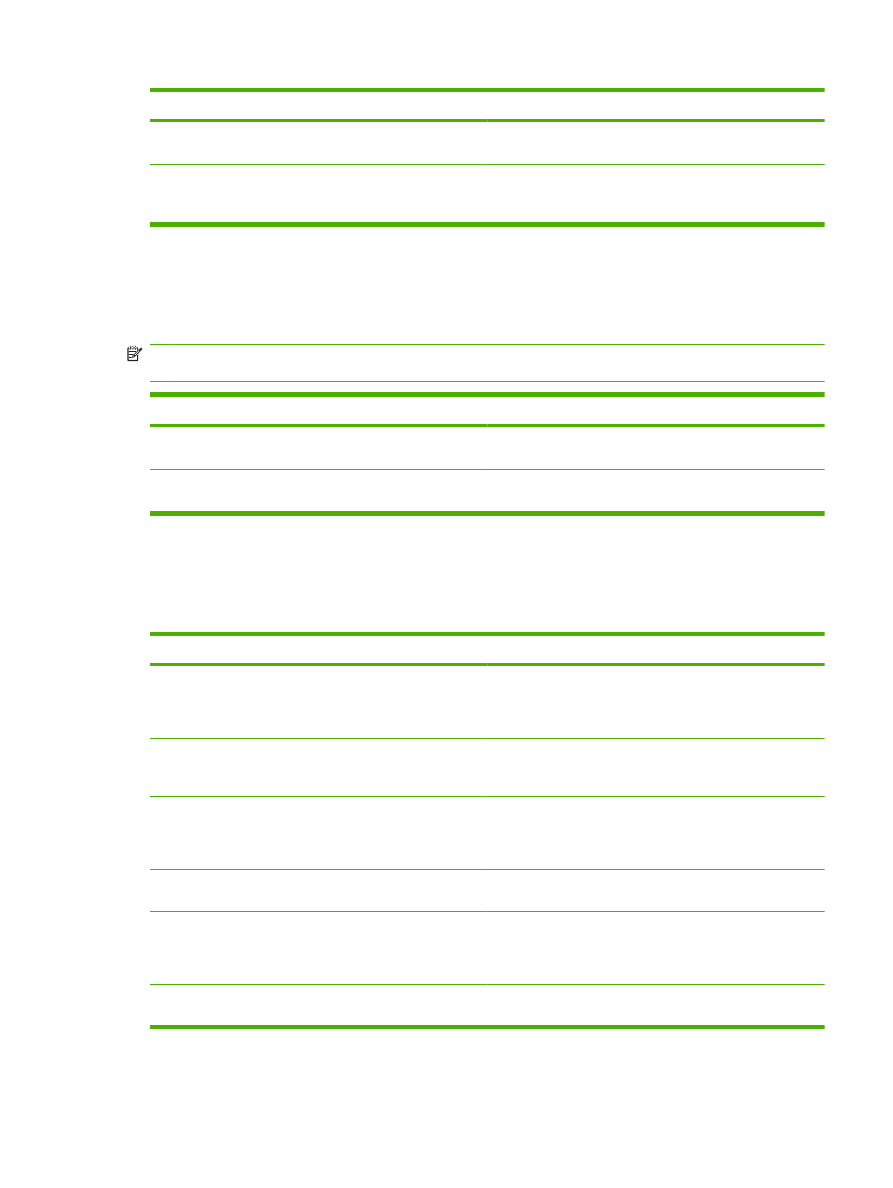
Definició de les opcions d’emmagatzematge de tasques
Per dur a terme les següents tasques, obriu el controlador de la impressora i feu clic a la pestanya
Emmagatzematge de tasca.
Com es fa per
Passos que cal seguir
Imprimir una tasca de prova abans d’imprimir totes les còpies A l’àrea Mode d’emmagatzematge de tasques, feu clic a
Impressió de prova. El producte imprimeix només la primera
còpia. Apareix un missatge al tauler de control del producte
per sol·licitar-vos que imprimiu la resta de còpies.
Emmagatzemar temporalment una tasca privada al producte
per imprimir-la més tard
a) A l’àrea Mode d’emmagatzematge de tasques, feu clic a
Tasca personal. b) A l’àrea Fes la tasca privada, introduïu
un número d’identificació personal (PIN) de 4 dígits.
Emmagatzemar temporalment una tasca al producte
NOTA:
Aquestes tasques s’esborraran quan s’apagui el
producte.
A l’àrea Mode d’emmagatzematge de tasques, feu clic a
Còpia ràpida. S’imprimeix immediatament una còpia de la
tasca, però podeu imprimir més còpies des del tauler de
control del producte.
Emmagatzemar permanentment una tasca al producte
a) A l’àrea Mode d’emmagatzematge de tasques, feu clic a
Tasca emmagatzemada.
Fer privada una tasca emmagatzemada permanentment de
mode que qualsevol que provi de imprimir-la hagi d’introduir
un PIN
a) A l’àrea Mode d’emmagatzematge de tasques, feu clic a
Tasca emmagatzemada. b) A l’àrea Fes la tasca privada,
feu clic a PIN per imprimir i introduïu un número d’identificació
personal (PIN) de 4 dígits.
Rebre una notificació quan algú imprimeixi una tasca
emmagatzemada
A l’àrea Opcions de notificació de la tasca, feu clic a Mostra
l'ID de la tasca en imprimir.
CAWW
Ús de les funcions del controlador de la impressora del Windows 103
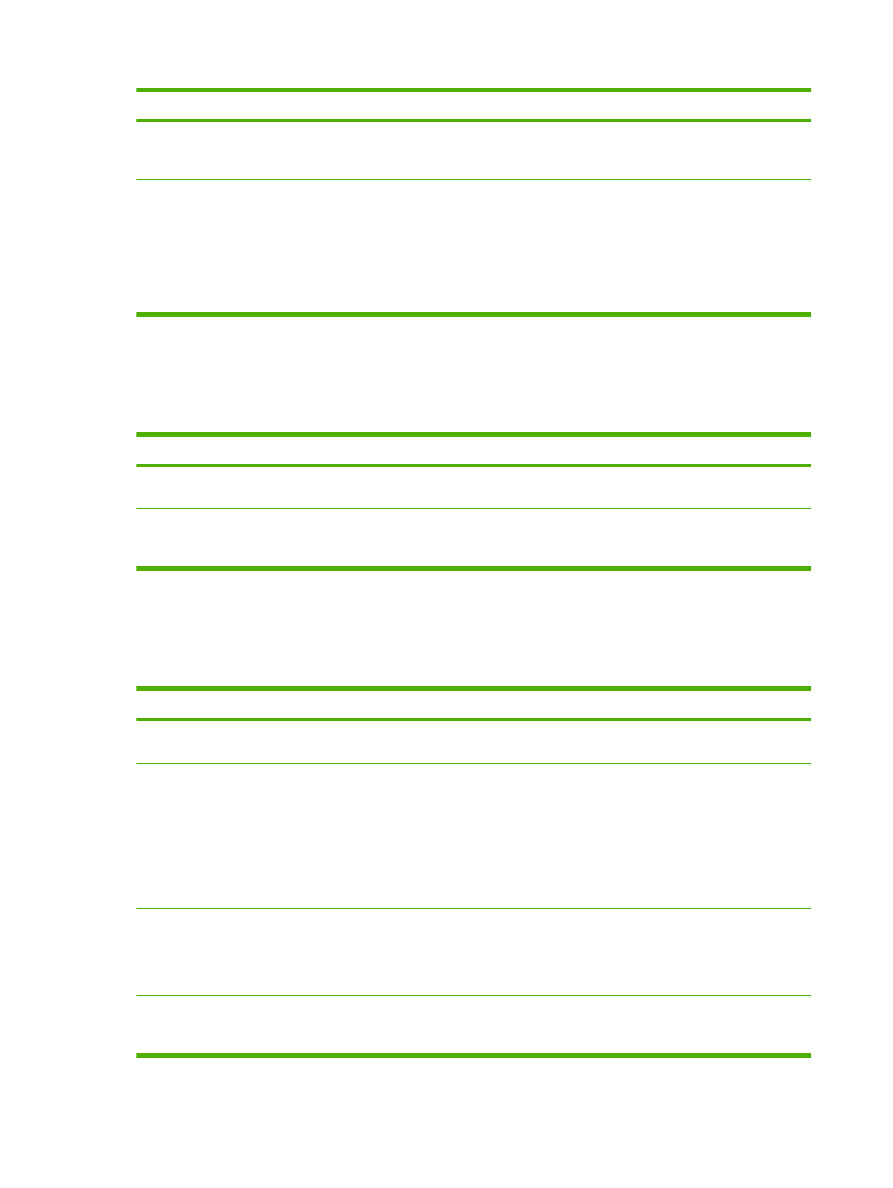
Com es fa per
Passos que cal seguir
Definir el nom d’usuari per a una tasca emmagatzemada
A l’àrea Nom d’usuari, feu clic a Nom d’usuari per fer servir
el nom per defecte del Windows. Per proporcionar un nom
d’usuari diferent, feu clic a Personalitzat i escriviu el nom.
Especificar un nom per a la tasca emmagatzemada
a) A l’àrea Nom de la tasca, feu clic a Automàtic per fer servir
el nom de tasca per defecte. Per especificar un nom per a la
tasca, feu clic a Personalitzat i escriviu el nom. b) Seleccioneu
una opció de la llista desplegable Si el nom de la tasca ja
existeix. Seleccioneu Utilitza el nom de tasca + (1-99) per
afegir un número al final del nom existent, o seleccioneu
Reemplaça el fitxer existent per sobreescriure la tasca que
té el mateix nom.