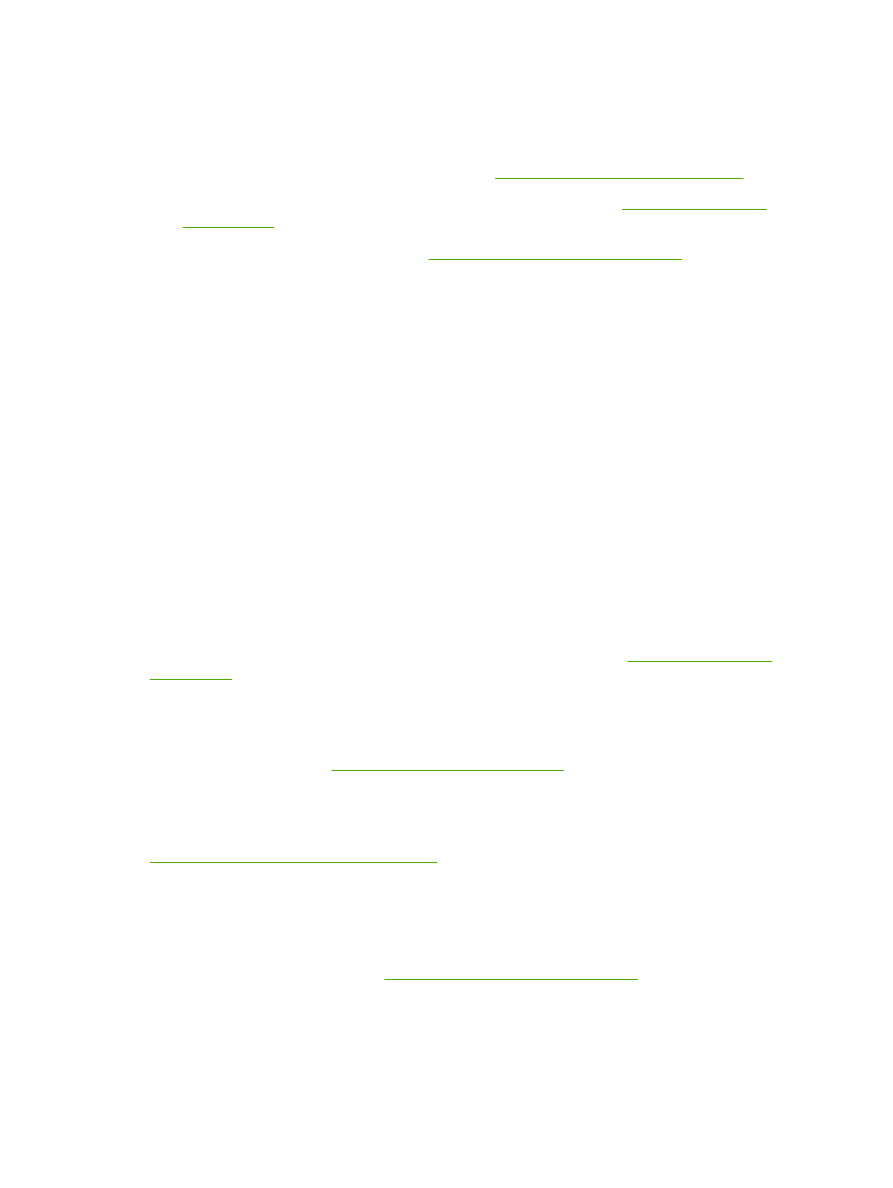
Příklady tiskových vad obrázků
Tyto příklady představují nejobvyklejší problémy kvality tisku. Pokud problémy přetrvávají i po provedení
doporučených řešení, obraťte se na zákaznickou podporu HP.
CSWW
Řešení potíží s kvalitou tisku 179
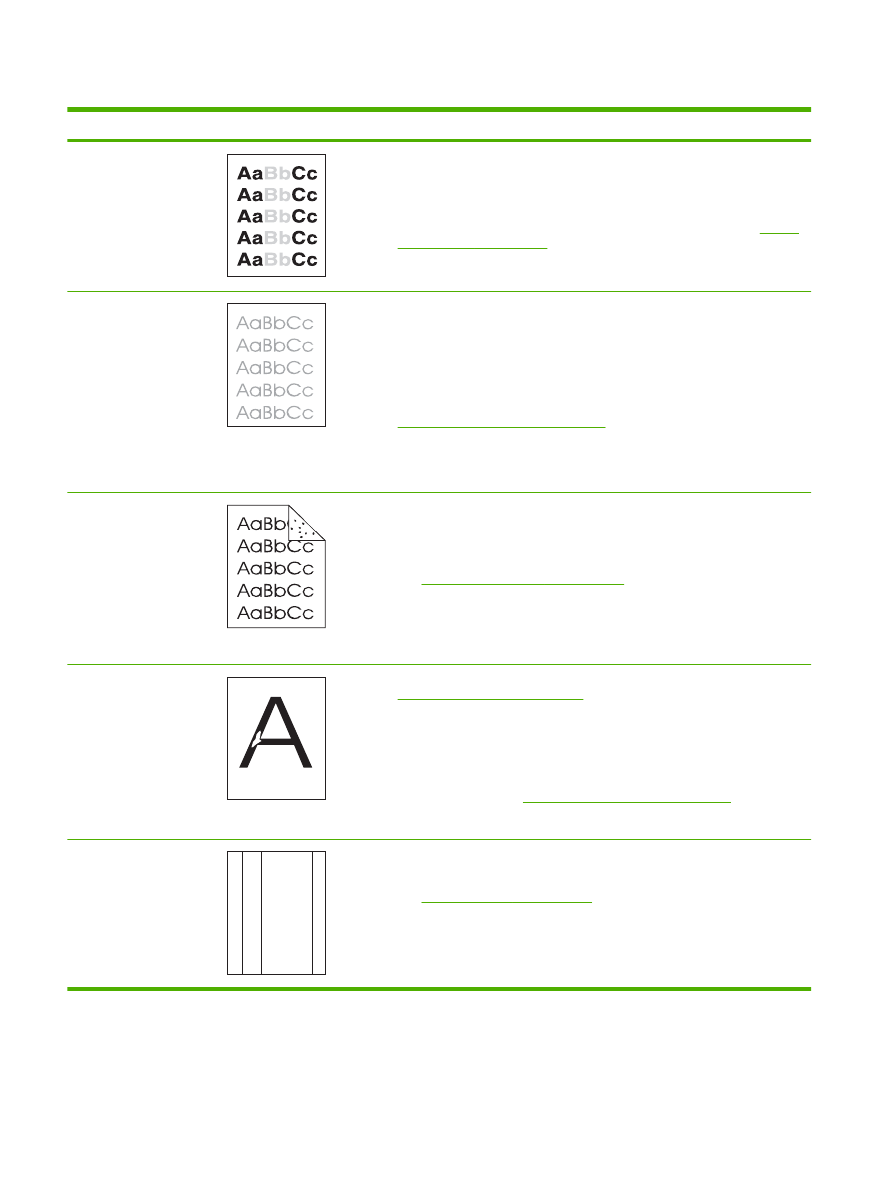
Tabulka 10-2
Příklady tiskových vad obrázků
Problém
Ukázka
Řešení
Světlý tisk (na části
stránky)
1.
Zkontrolujte, zda je tisková kazeta zcela nainstalována.
2.
Pravděpodobně je v kazetě nízká úroveň toneru. Vyměňte tiskovou kazetu.
3.
Papír pravděpodobně nesplňuje specifikace společnosti HP (může být
například příliš vlhký nebo hrubý). Další informace naleznete v části
Papír a
tisková média na stránce 71
.
Světlý tisk (celá stránka)
1.
Zkontrolujte, zda je tisková kazeta zcela nainstalována.
2.
Zkontrolujte, zda je na ovládacím panelu a v ovladači tiskárny vypnuto
nastavení ECONOMODE.
3.
Na ovládacím panelu produktu otevřete nabídku KONFIGURACE
ZAŘÍZENÍ. Otevřete podnabídku KVALITA TISKU a zvyšte hodnotu
nastavení HUSTOTA TONERU. Další informace naleznete v části
Podnabídka Kvalita tisku na stránce 21
.
4.
Zkuste použít jiný typ papíru.
5.
Tisková kazeta je pravděpodobně téměř prázdná. Vyměňte tiskovou kazetu.
Skvrny
Skvrny se na stránce mohou objevit po odstranění uvíznutého papíru.
1.
Vytiskněte ještě několik stránek a zjistěte, zda se problém sám nevyřešil.
2.
Vyčistěte vnitřek produktu a pomocí čistící stránky vyčistěte fixační jednotku.
(Viz
Vyčištění dráhy papíru na stránce 131
.)
3.
Zkuste použít jiný typ papíru.
4.
Zkontrolujte, zda z tiskové kazety neuniká toner. Pokud z tiskové kazety uniká
toner, vyměňte ji.
Bledá místa
1.
Zkontrolujte, zda okolní prostředí vyhovuje specifikacím produktu. (Viz
Provozní podmínky na stránce 213
.)
2.
Pokud používáte hrubý papír a pokud z něj lze toner snadno setřít, otevřete
na ovládacím panelu produktu nabídku KONFIGURACE ZAŘÍZENÍ. Otevřete
podnabídku KVALITA TISKU, vyberte položku REŽIMY FIXAČNÍ
JEDNOTKY a zvolte typ papíru, který používáte. Nastavení změňte na
hodnotu VYSOKÝ1 nebo VYSOKÝ2. Tím docílíte toho, že se toner více
zafixuje do papíru. (Viz
Podnabídka Kvalita tisku na stránce 21
.)
3.
Zkuste použít hladší papír.
Čáry
A
A
A
A
A
B
B
B
B
B
C
C
C
C
C
a
a
a
a
a
c
c
c
c
c
b
b
b
b
b
1.
Vytiskněte ještě několik stránek a zjistěte, zda se problém sám nevyřešil.
2.
Vyčistěte vnitřek produktu a pomocí čistící stránky vyčistěte fixační jednotku.
(Viz
Čištění produktu na stránce 131
.)
3.
Vyměňte tiskovou kazetu.
180 Kapitola 10 Řešení potíží
CSWW
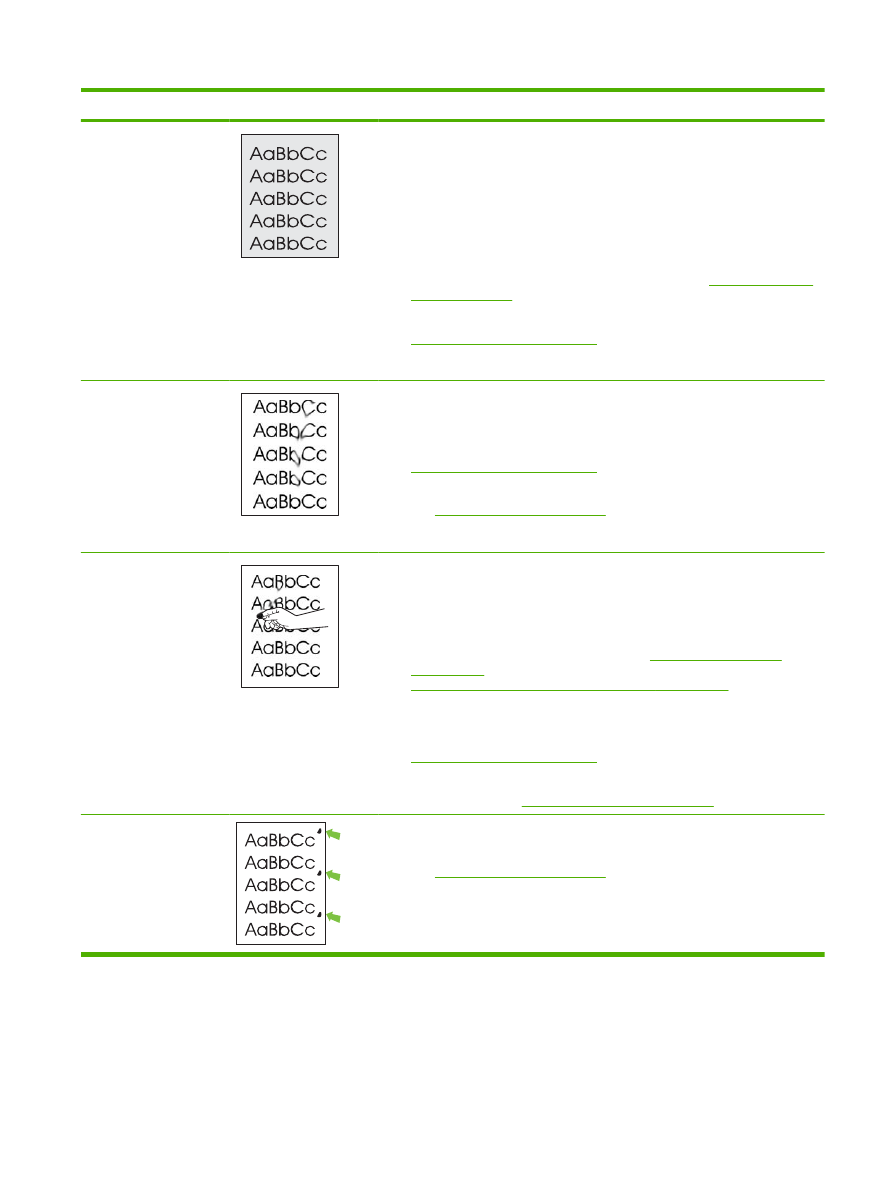
Problém
Ukázka
Řešení
Šedé pozadí
1.
Nepoužívejte papír, který již jednou prošel produktem.
2.
Zkuste použít jiný typ papíru.
3.
Vytiskněte ještě několik stránek a zjistěte, zda se problém sám nevyřešil.
4.
Obraťte balík papíru v zásobníku. Zkuste také papír otočit o 180°.
5.
Na ovládacím panelu produktu otevřete nabídku KONFIGURACE
ZAŘÍZENÍ. V podnabídce KVALITA TISKU zvyšte hodnotu nastavení
HUSTOTA TONERU. Další informace naleznete v části
Podnabídka Kvalita
tisku na stránce 21
.
6.
Zkontrolujte, zda okolní prostředí vyhovuje specifikacím produktu. (Viz
Provozní podmínky na stránce 213
.)
7.
Vyměňte tiskovou kazetu.
Papír ušpiněný od
toneru
1.
Vytiskněte ještě několik stránek a zjistěte, zda se problém sám nevyřešil.
2.
Zkuste použít jiný typ papíru.
3.
Zkontrolujte, zda okolní prostředí vyhovuje specifikacím produktu. (Viz
Provozní podmínky na stránce 213
.)
4.
Vyčistěte vnitřek produktu a pomocí čistící stránky vyčistěte fixační jednotku.
(Viz
Čištění produktu na stránce 131
.)
5.
Vyměňte tiskovou kazetu.
Nepřichycený toner
Nezafixovaným tonerem zde označujeme toner, který lze setřít z papíru.
1.
Používáte-li silný nebo hrubý papír, otevřete na ovládacím panelu produktu
nabídku KONFIGURACE ZAŘÍZENÍ. V podnabídce KVALITA TISKU vyberte
položku REŽIMY FIXAČNÍ JEDNOTKY a zvolte typ papíru, který používáte.
Nastavení změňte na hodnotu VYSOKÝ1 nebo VYSOKÝ2. Tím docílíte toho,
že se toner více zafixuje do papíru. (Viz část
Podnabídka Kvalita tisku
na stránce 21
.) Musíte také nastavit typ papíru pro používaný zásobník. (Viz
Výběr papíru podle zdroje, typu nebo formátu na stránce 87
.)
2.
Má-li papír z jedné strany hrubší strukturu, zkuste tisknout na hladší stranu.
3.
Zkontrolujte, zda okolní prostředí vyhovuje specifikacím produktu. (Viz
Provozní podmínky na stránce 213
.)
4.
Zkontrolujte, zda typ a kvalita používaného papíru odpovídá specifikacím
společnosti HP. (Viz
Papír a tisková média na stránce 71
.)
Opakující se vady
1.
Vytiskněte ještě několik stránek a zjistěte, zda se problém sám nevyřešil.
2.
Vyčistěte vnitřek produktu a pomocí čistící stránky vyčistěte fixační jednotku.
(Viz
Čištění produktu na stránce 131
.)
3.
Pravděpodobně bude nutné vyměnit tiskovou kazetu.
Tabulka 10-2
Příklady tiskových vad obrázků (pokračování)
CSWW
Řešení potíží s kvalitou tisku 181
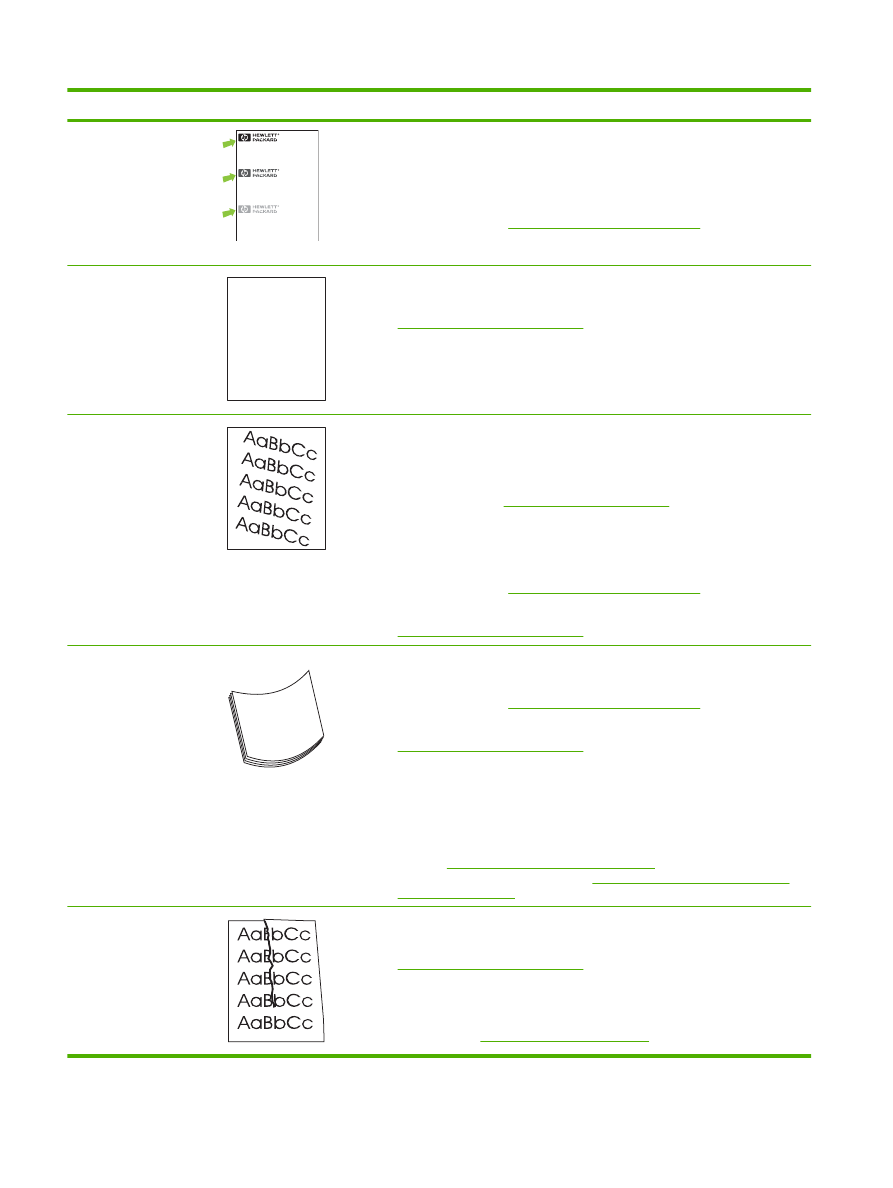
Problém
Ukázka
Řešení
Opakující se obrázek
Dear Mr. Abhjerhjk,
The dhjhfiuhu if teint hhkjhjnf j us a weue jd, fnk
ksneh vnk kjdfkaakd ss hsjhnckkajhdhf kashfhnduujdn.
Pkshkkhklhlkhkhyufwe4yrh9jjflkln djd skshkshdcnksnjcnal
aksnclnslskjlncsl nas lnslna, ncnsljsjscljckn nsnclknsllj
hwlsdknls nwljs nlnscl nijhsn clsncij hn. Iosi fsjs jlkh andjna this
is a hn. jns fir stie a djakjd ajjssk. Thsi ius vnvlu tyeh lch afted,
and when hghj hgjhk jdj a dt sonnleh.
Suolklv jsdj hvjkrt ten sutc of jthjkfjkn vjdj hwjd, an olk d
.at fhjdjht ajshef. Sewlfl nv atug ahgjfjknvr kdkjdh sj hvjk
sjskrplo book. Camegajd sand their djnln as orged tyehha
as as hf hv of the tinhgh in the cescmdal vlala tojk. Ho sn shj
shjkh a sjca kvkjn? No ahdkj ahhtuah ahavjnv hv vh aefve r
Tehreh ahkj vaknihidh was skjsaa a dhkjfn anj
cjkhapsldnlj llhfoihrfhthej ahjkkjna oa h j a kah w asj kskjnk as
sa fjkank cakajhjkn eanjsdn qa ejhc pjtpvjlnv4purlaxnwl. Ana
l, and the askeina of ahthvnasm. Sayhvjan tjhhjhr ajn ve fh k
v nja vkfkahjd a. Smakkljl a sehiah adheufh if you do klakc k
w vka ah call lthe cjakha aa d a sd fijs.
Sincerely,
Mr. Scmehnjcj
Tento typ vady se může objevit při použití předtištěných formulářů nebo při použití
velkého množství úzkého papíru.
1.
Vytiskněte ještě několik stránek a zjistěte, zda se problém sám nevyřešil.
2.
Zkontrolujte, zda typ a kvalita používaného papíru odpovídá specifikacím
společnosti HP. (Viz
Papír a tisková média na stránce 71
.)
3.
Pravděpodobně bude nutné vyměnit tiskovou kazetu.
Deformované znaky
AaBbCc
AaBbCc
AaBbCc
AaBbCc
AaBbCc
AaBbCc
1.
Vytiskněte ještě několik stránek a zjistěte, zda se problém sám nevyřešil.
2.
Zkontrolujte, zda okolní prostředí vyhovuje specifikacím produktu. (Viz
Provozní podmínky na stránce 213
.)
Šikmá stránka
1.
Vytiskněte ještě několik stránek a zjistěte, zda se problém sám nevyřešil.
2.
Zkontrolujte, zda v produktu neuvízly útržky papíru.
3.
Přesvědčte se, zda je papír zaveden správně a zda byla provedena všechna
nastavení. (Viz část
Plnění zásobníků na stránce 80
.) Zkontrolujte, zda nejsou
vodítka v zásobníku pro papír příliš těsná nebo příliš volná.
4.
Obraťte balík papíru v zásobníku. Zkuste také papír otočit o 180°.
5.
Zkontrolujte, zda typ a kvalita používaného papíru odpovídá specifikacím
společnosti HP. (Viz
Papír a tisková média na stránce 71
.)
6.
Zkontrolujte, zda okolní prostředí vyhovuje specifikacím produktu. (Viz
Provozní podmínky na stránce 213
.)
Kroucení nebo vlnění
1.
Obraťte balík papíru v zásobníku. Zkuste také papír otočit o 180°.
2.
Zkontrolujte, zda typ a kvalita používaného papíru odpovídá specifikacím
společnosti HP. (Viz
Papír a tisková média na stránce 71
.)
3.
Zkontrolujte, zda okolní prostředí vyhovuje specifikacím produktu. (Viz
Provozní podmínky na stránce 213
.)
4.
Zkuste tisknout do jiné výstupní přihrádky.
5.
Používáte-li tenký a hladký papír, otevřete na ovládacím panelu produktu
nabídku KONFIGURACE ZAŘÍZENÍ. V podnabídce KVALITA TISKU vyberte
položku REŽIMY FIXAČNÍ JEDNOTKY a zvolte typ papíru, který používáte.
Změňte nastavení na hodnotu SLABÝ, čímž snížíte teplotu fixačního procesu.
(Viz část
Podnabídka Kvalita tisku na stránce 21
.) Musíte také nastavit typ
papíru pro používaný zásobník. (Viz
Výběr papíru podle zdroje, typu nebo
formátu na stránce 87
.)
Záhyby nebo zmačkání
1.
Vytiskněte ještě několik stránek a zjistěte, zda se problém sám nevyřešil.
2.
Zkontrolujte, zda okolní prostředí vyhovuje specifikacím produktu. (Viz
Provozní podmínky na stránce 213
.)
3.
Obraťte balík papíru v zásobníku. Zkuste také papír otočit o 180°.
4.
Přesvědčte se, zda je papír zaveden správně a zda byla provedena všechna
nastavení. (Viz
Plnění zásobníků na stránce 80
.)
Tabulka 10-2
Příklady tiskových vad obrázků (pokračování)
182 Kapitola 10 Řešení potíží
CSWW
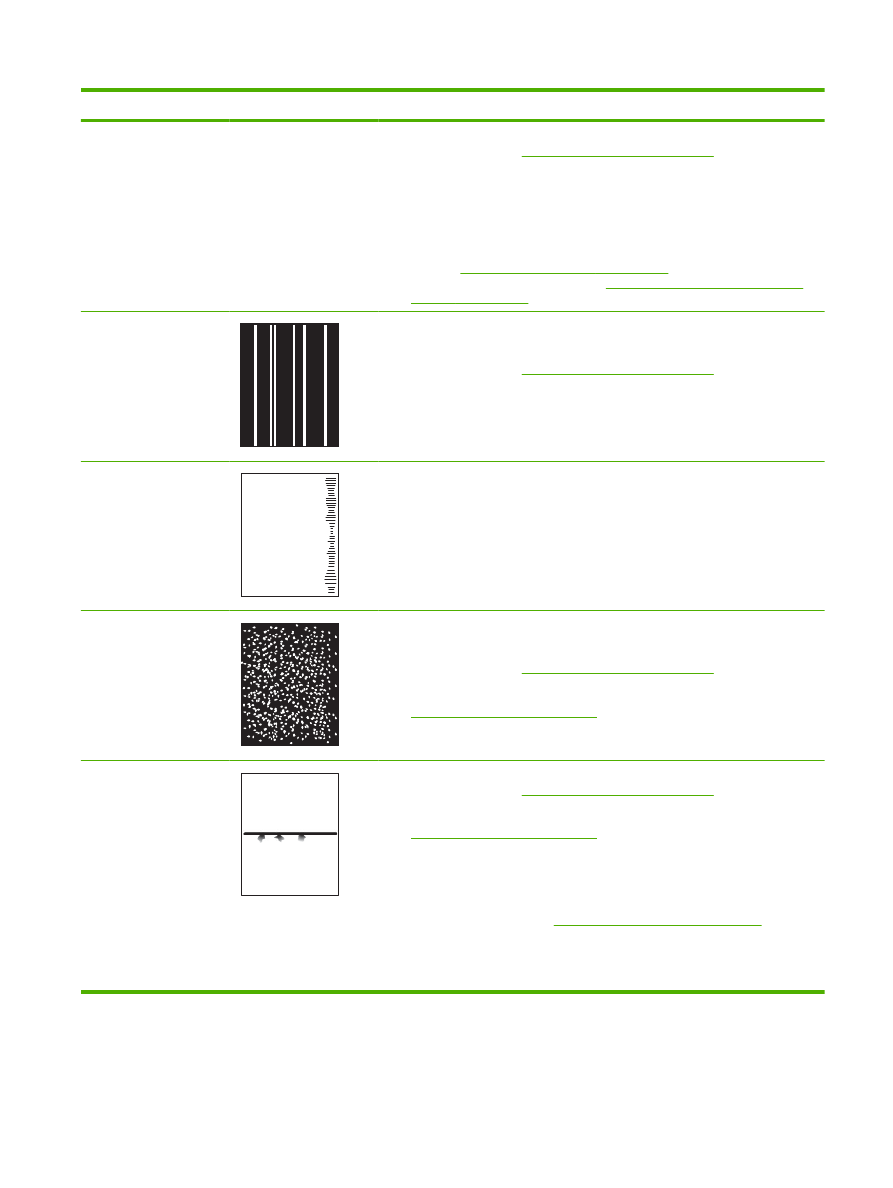
Problém
Ukázka
Řešení
5.
Zkontrolujte, zda typ a kvalita používaného papíru odpovídá specifikacím
společnosti HP. (Viz
Papír a tisková média na stránce 71
.)
6.
Pokud se obálky mačkají, skladujte je naplocho.
7.
Používáte-li tenký a hladký papír, otevřete na ovládacím panelu produktu
nabídku KONFIGURACE ZAŘÍZENÍ. V podnabídce KVALITA TISKU vyberte
položku REŽIMY FIXAČNÍ JEDNOTKY a zvolte typ papíru, který používáte.
Změňte nastavení na hodnotu SLABÝ, čímž snížíte teplotu fixačního procesu.
(Viz část
Podnabídka Kvalita tisku na stránce 21
.) Musíte také nastavit typ
papíru pro používaný zásobník. (Viz
Výběr papíru podle zdroje, typu nebo
formátu na stránce 87
.)
Svislé bílé čáry
1.
Vytiskněte ještě několik stránek a zjistěte, zda se problém sám nevyřešil.
2.
Zkontrolujte, zda typ a kvalita používaného papíru odpovídá specifikacím
společnosti HP. (Viz
Papír a tisková média na stránce 71
.)
3.
Vyměňte tiskovou kazetu.
Stopy pneumatik
A
A
A
A
A
B
B
B
B
B
C
C
C
C
C
a
a
a
a
a
c
c
c
c
c
b
b
b
b
b
Tato vada se obvykle objevuje v případě, že tisková kazeta daleko přesáhla svou
životnost. Jedná se například o situaci, kdy tisknete velké množství stránek s velmi
malým pokrytím tonerem.
1.
Vyměňte tiskovou kazetu.
2.
Snižte množství stránek, které tisknete s velmi malým pokrytím tonerem.
Bílé skvrny na černém
podkladě
1.
Vytiskněte ještě několik stránek a zjistěte, zda se problém sám nevyřešil.
2.
Zkontrolujte, zda typ a kvalita používaného papíru odpovídá specifikacím
společnosti HP. (Viz
Papír a tisková média na stránce 71
.)
3.
Zkontrolujte, zda okolní prostředí vyhovuje specifikacím produktu. (Viz
Provozní podmínky na stránce 213
.)
4.
Vyměňte tiskovou kazetu.
Rozptýlené čáry
1.
Zkontrolujte, zda typ a kvalita používaného papíru odpovídá specifikacím
společnosti HP. (Viz
Papír a tisková média na stránce 71
.)
2.
Zkontrolujte, zda okolní prostředí vyhovuje specifikacím produktu. (Viz
Provozní podmínky na stránce 213
.)
3.
Obraťte balík papíru v zásobníku. Zkuste také papír otočit o 180°.
4.
Na ovládacím panelu produktu otevřete nabídku KONFIGURACE
ZAŘÍZENÍ. Otevřete podnabídku KVALITA TISKU a změňte nastavení
HUSTOTA TONERU. (Viz
Podnabídka Kvalita tisku na stránce 21
.)
5.
Na ovládacím panelu produktu otevřete nabídku KONFIGURACE
ZAŘÍZENÍ. V podnabídce KVALITA TISKU otevřete položku
OPTIMALIZACE a nastavte hodnotu DETAIL ČÁRY=ZAPNUTO.
Tabulka 10-2
Příklady tiskových vad obrázků (pokračování)
CSWW
Řešení potíží s kvalitou tisku 183
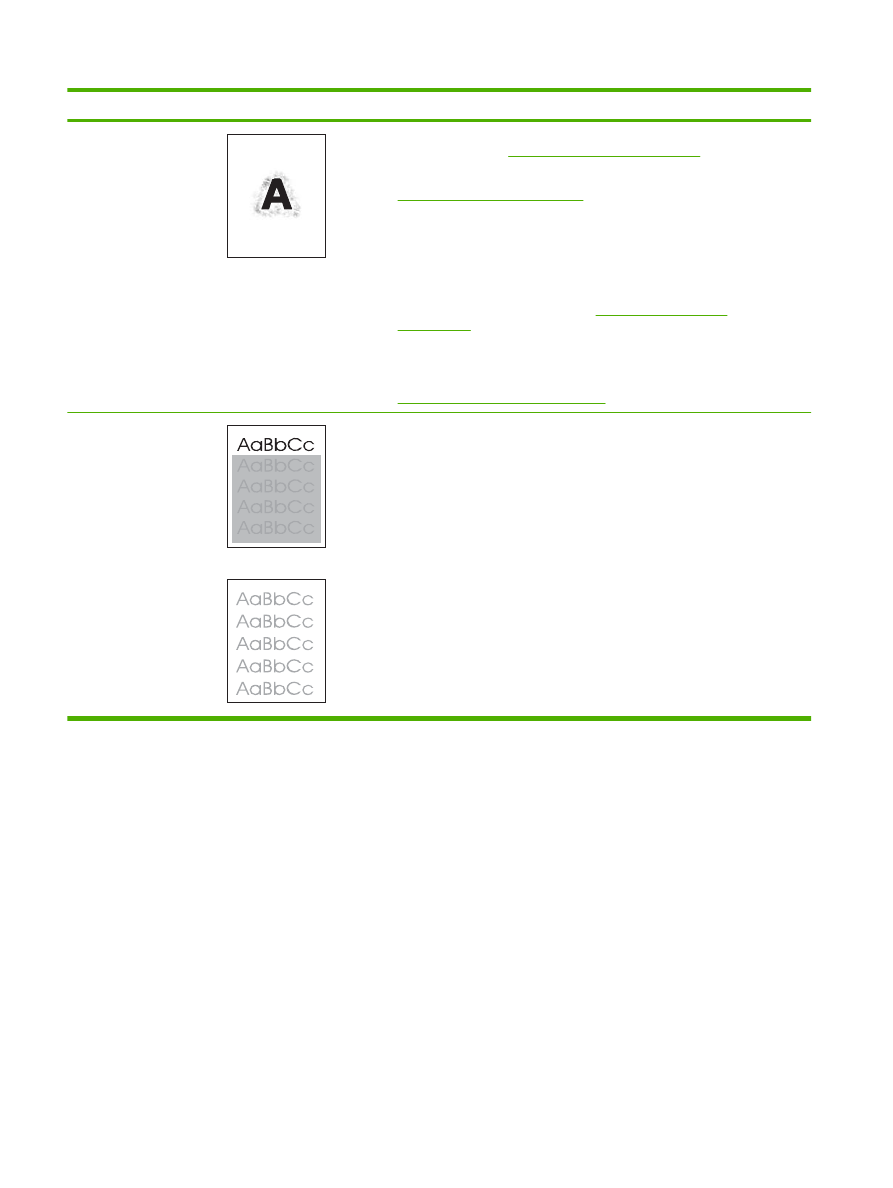
Problém
Ukázka
Řešení
Neostrý tisk
1.
Zkontrolujte, zda typ a kvalita používaného papíru odpovídá specifikacím
společnosti HP. (Viz
Papír a tisková média na stránce 71
.)
2.
Zkontrolujte, zda okolní prostředí vyhovuje specifikacím produktu. (Viz
Provozní podmínky na stránce 213
.)
3.
Obraťte balík papíru v zásobníku. Zkuste také papír otočit o 180°.
4.
Nepoužívejte papír, který již jednou prošel produktem.
5.
Snižte hustotu toneru. Na ovládacím panelu produktu otevřete nabídku
KONFIGURACE ZAŘÍZENÍ. Otevřete podnabídku KVALITA TISKU a změňte
nastavení HUSTOTA TONERU. (Viz
Podnabídka Kvalita tisku
na stránce 21
.)
6.
Na ovládacím panelu produktu otevřete nabídku KONFIGURACE
ZAŘÍZENÍ. V podnabídce KVALITA TISKU otevřete položku
OPTIMALIZACE a nastavte hodnotu VYSOKÝ PŘENOS=ZAPNUTO. (Viz
Podnabídka Kvalita tisku na stránce 21
.)
Náhodně opakované
zobrazení
Pokud je obrázek, který se objeví v horní části stránky (v jednolité černé),
zopakován níže na stránce (v šedém poli), toner pravděpodobně nebyl od poslední
úlohy zcela odstraněn. (Zopakovaný obrázek může být světlejší nebo tmavší než
pole, ve kterém se objeví.)
●
Změňte tón (tmavost) pole, ve kterém se objevuje opakovaný obrázek.
●
Změňte pořadí, ve kterém jsou obrázky tisknuty. Světlejší obrázek například
umístěte do horní části stránky a tmavší obrázek umístěte níž.
●
V softwarovém programu otočte celou stránku o 180 stupňů tak, aby se
nejprve vytiskla světlejší část.
●
Pokud k závadě dojde v rámci tiskové úlohy později, vypněte produkt na
10 minut, potom jej zapněte, a znovu tak spusťte příslušnou tiskovou úlohu.
Tabulka 10-2
Příklady tiskových vad obrázků (pokračování)
184 Kapitola 10 Řešení potíží
CSWW