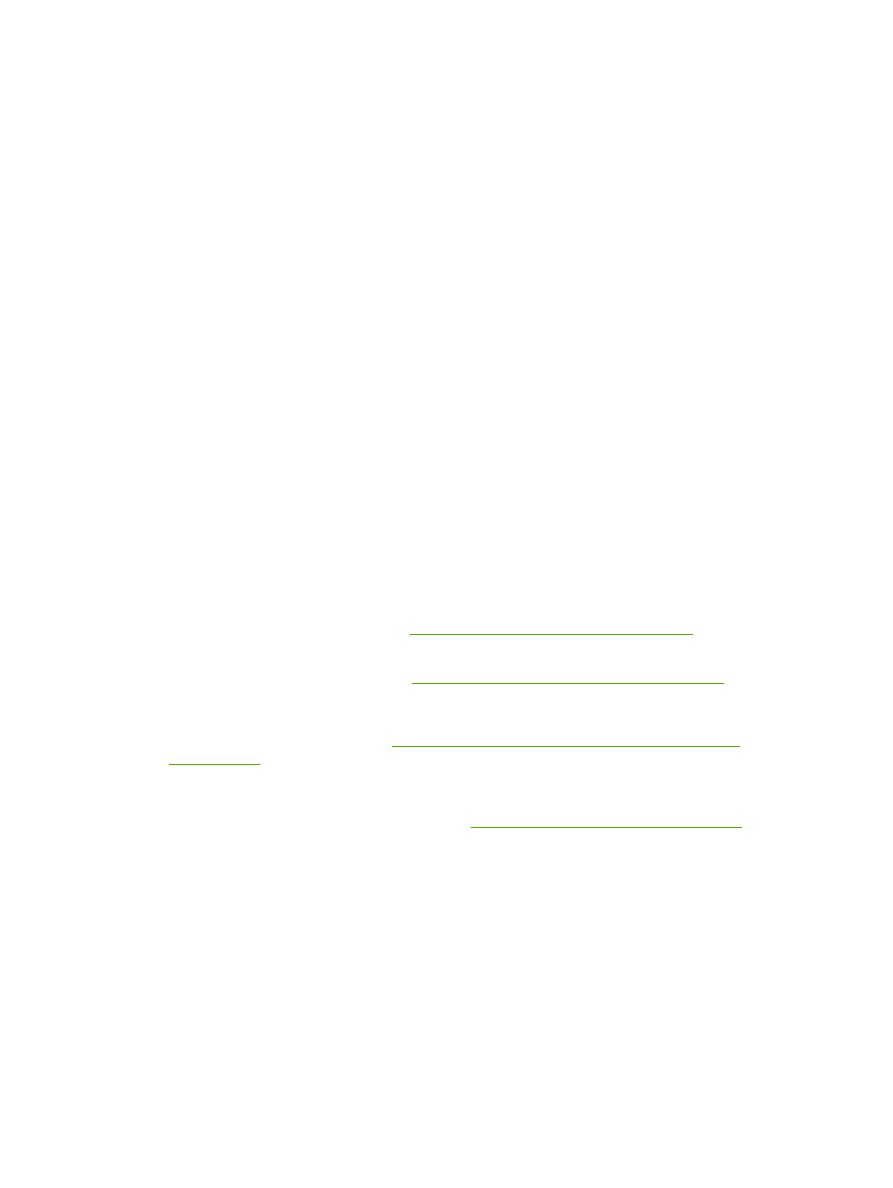
Daftar periksa untuk mengatasi masalah
1.
Pastikan lampu Ready [Siap] pada produk telah menyala. Jika tidak ada lampu yang menyala,
lakukan langkah-langkah ini:
a.
Periksa sambungan kabel listrik.
b.
Pastikan tombol listrik diaktifkan.
c.
Pastikan bahwa tegangan saluran telah benar untuk konfigurasi daya produk. (Lihat label di
belakang produk untuk ketentuan tegangan). Jika Anda menggunakan sambungan
stopkontak dan tegangannya tidak sesuai spesifikasi, tancapkan steker produk langsung ke
stopkontak dinding. Jika telah ditancapkan ke stopkontak dinding, cobalah stopkontak yang
lain.
d.
Jika tidak ada dari tindakan ini yang dapat memulihkan daya, hubungi HP Customer Care.
2.
Periksa pengkabelan.
a.
Periksa sambungan kabel antara produk dan komputer atau port jaringan. Pastikan bahwa
sambungan telah erat.
b.
Pastikan kabel tersebut tidak keliru yakni dengan menggunakan kabel yang berbeda, jika
perlu.
c.
Periksa koneksi jaringan. Lihat
Mengatasi masalah jaringan pada hal. 194
.
3.
Periksa untuk mengetahui apakah ada pesan yang muncul pada layar panel kontrol. Jika ada
pesan kesalahan yang muncul, lihat
Menafsirkan pesan panel kontrol pada hal. 147
.
4.
Pastikan bahwa kertas yang Anda gunakan memenuhi spesifikasi.
5.
Cetak halaman konfigurasi. Lihat
Mencetak informasi dan halaman tampilkan-caranya
pada hal. 108
. Jika produk telah dihubungkan ke jaringan, halaman HP Jetdirect juga dicetak.
a.
Jika halaman tidak dicetak, periksa apakah setidaknya satu baki berisi kertas.
b.
Jika halaman macet dalam produk, lihat
Membebaskan kemacetan pada hal. 169
.
6.
Jika halaman konfigurasi tercetak, periksa berikut ini.
a.
Jika halaman tersebut tidak dicetak dengan benar, masalahnya adalah pada perangkat keras
produk. Hubungi HP Customer Care [Peduli Pelanggan].
b.
Jika halaman dicetak dengan benar, berarti produk dapat berfungsi. Masalahnya ada pada
komputer yang Anda gunakan, pada driver printer, atau pada programnya.
7.
Pilih salah satu dari pilihan berikut ini:
Windows: Klik Start [Mulai], klik Settings [Pengaturan], kemudian klik Printers [Printer] atau
Printers and Faxes [Printer dan Faks]. Klik ganda pada nama produk.
atau
144 Bab 10 Mengatasi masalah
IDWW
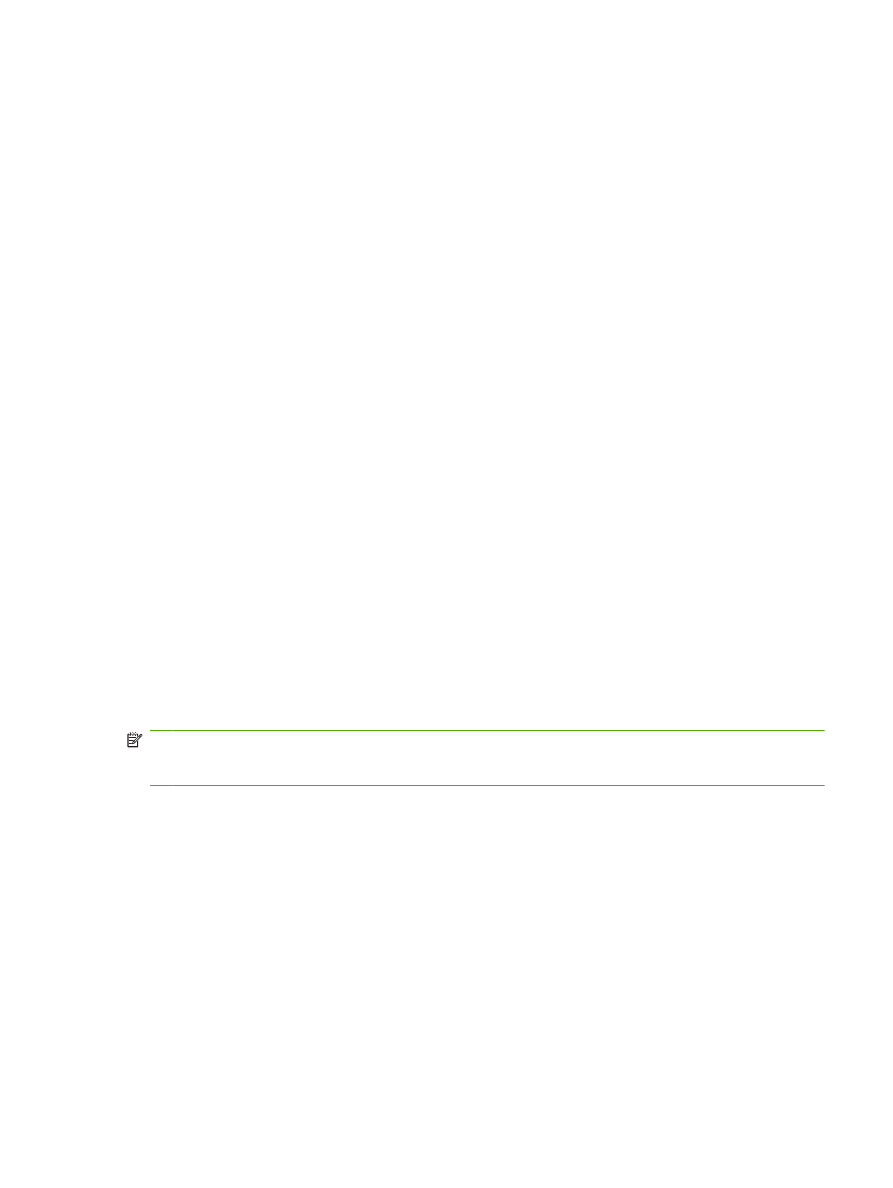
Mac OS X: Buka Print Center [Pusat Cetak] atau Printer Setup Utility [Utilitas Pengaturan Printer]
dan dan klik ganda baris untuk produk tersebut.
8.
Pastikan apakah Anda telah menginstal driver printer untuk produk ini. Periksa program untuk
memastikan bahwa Anda menggunakan driver printer bagi produk ini.
9.
Cetak dokumen yang pendek dari program lain yang sudah berfungsi sebelumnya. Jika solusi ini
bekerja, maka masalahnya disebabkan oleh program yang digunakan. Jika solusi ini tidak bekerja
(dokumen tidak tercetak) lakukan langkah-langkah ini:
a.
Cobalah mencetak pekerjaan dari komputer lain yang perangkat lunak produknya telah
diinstal.
b.
Jika Anda telah menghubungkan produk ke jaringan, hubungkan produk langsung ke
komputer dengan kabel USB. Alihkan produk ke port yang benar atau instal ulang perangkat
lunaknya, pilih jenis koneksi baru yang Anda gunakan.