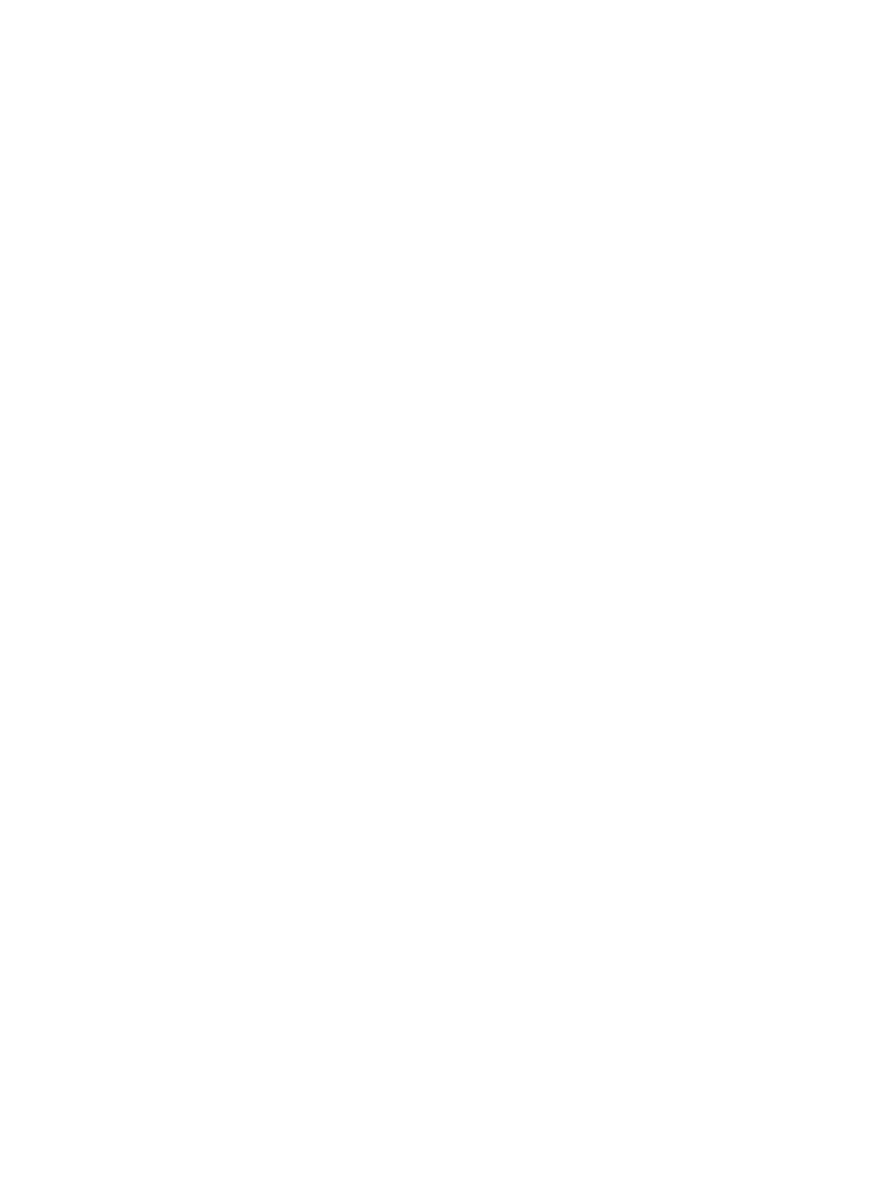
Mencetak pada kedua sisi halaman (pencetakan dupleks)
Menggunakan pencetakan dupleks otomatis
1.
Masukkan kertas secukupnya ke dalam salah satu baki untuk mengakomodasi pekerjaan cetakan.
Jika Anda mengisikan kertas khusus seperti kop surat, isikan dengan salah satu cara berikut ini:
●
Untuk Baki 1, muatlah kertas kop surat menghadap ke atas dengan tepi atas diumpankan
lebih dulu ke dalam produk.
●
Untuk baki lainnya, muatlah kertas kop surat menghadap ke bawah dengan tepi atas
menghadap ke baki.
2.
Pada menu File, klik Print [Cetak].
3.
Buka menu Layout [Tata letak].
4.
Di samping Two-Sided [Dua Sisi], pilih Long-Edge Binding [Penjilidan Tepi Panjang] atau Short-
Edge Binding [Penjilidan Tepi Pendek].
5.
Klik Print [Cetak].
Untuk mencetak pada kedua sisi secara manual
1.
Masukkan kertas secukupnya ke dalam salah satu baki untuk mengakomodasi pekerjaan cetakan.
Jika Anda mengisikan kertas khusus seperti kop surat, isikan dengan salah satu cara berikut ini:
●
Untuk Baki 1, muatlah kertas kop surat menghadap ke atas dengan tepi atas diumpankan
lebih dulu ke dalam produk.
●
Untuk baki lainnya, muatlah kertas kop surat menghadap ke bawah dengan tepi atas
menghadap ke baki.
2.
Pada menu File, klik Print [Cetak].
3.
Pada menu Finishing [Penyelesaian], pilih Manually Print on 2nd Side [Cetak Pada Sisi Kedua
Secara Manual].
4.
Klik Print [Cetak]. Ikuti petunjuk dalam jendela pop-up yang muncul pada layar komputer sebelum
meletakkan tumpukan hasilnya dalam Baki 1 untuk mencetak sisi berikutnya.
5.
Pindah ke produk, dan keluarkan kertas kosong yang ada dalam Baki 1.
6.
Masukkan tumpukan yang telah dicetak menghadap ke atas dalam Baki 1, dengan tepi atas
diumpankan lebih dulu ke dalam produk. Anda harus mencetak sisi kedua dari Baki 1.
7.
Jika diminta, tekan tombol panel-kontrol yang sesuai untuk melanjutkan.
60
Bab 4 Menggunakan produk bersama Macintosh
IDWW