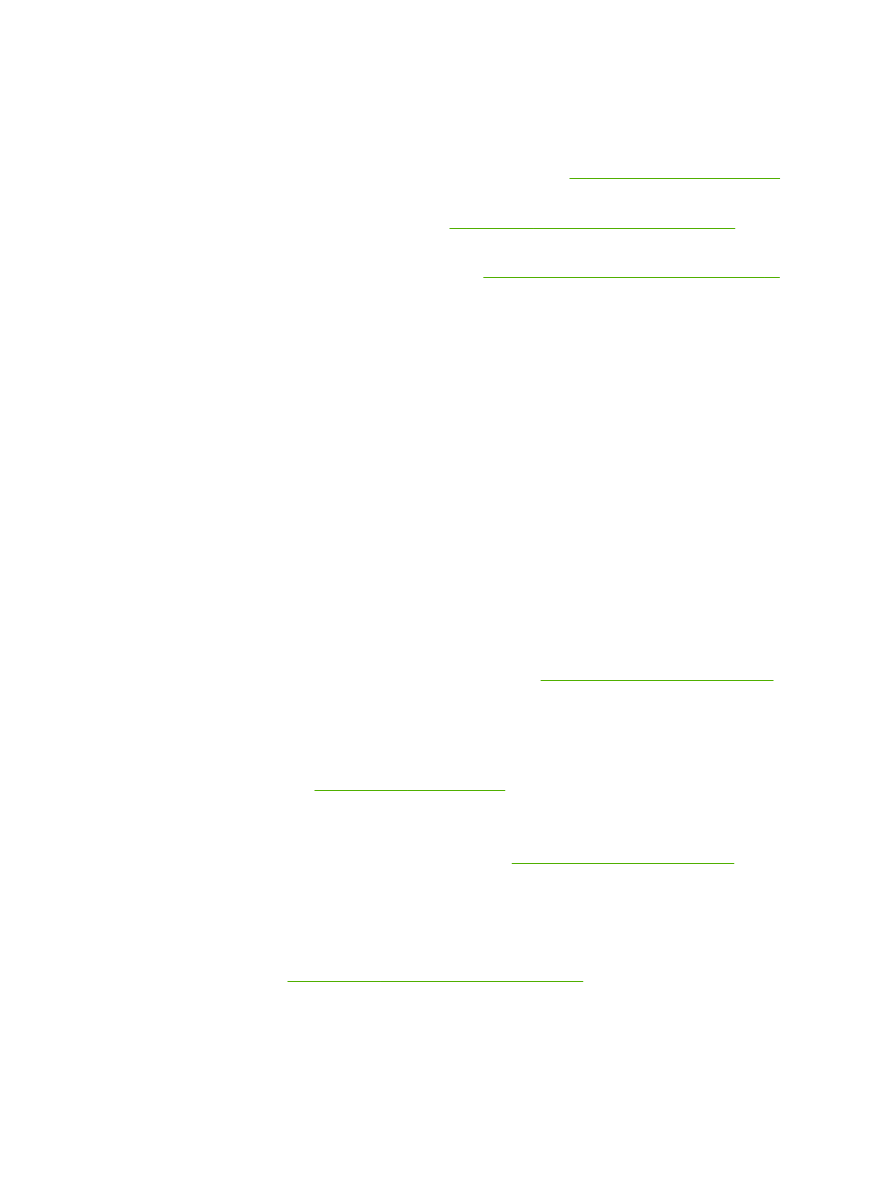
イメージに関する問題例
これらの例では、最も一般的な印刷品質に関する問題を示しています。解決方法を試してみても問題
が解決できない場合は、
HP カスタマ サポートにお問い合せください
JAWW
印刷品質の問題の解決 179
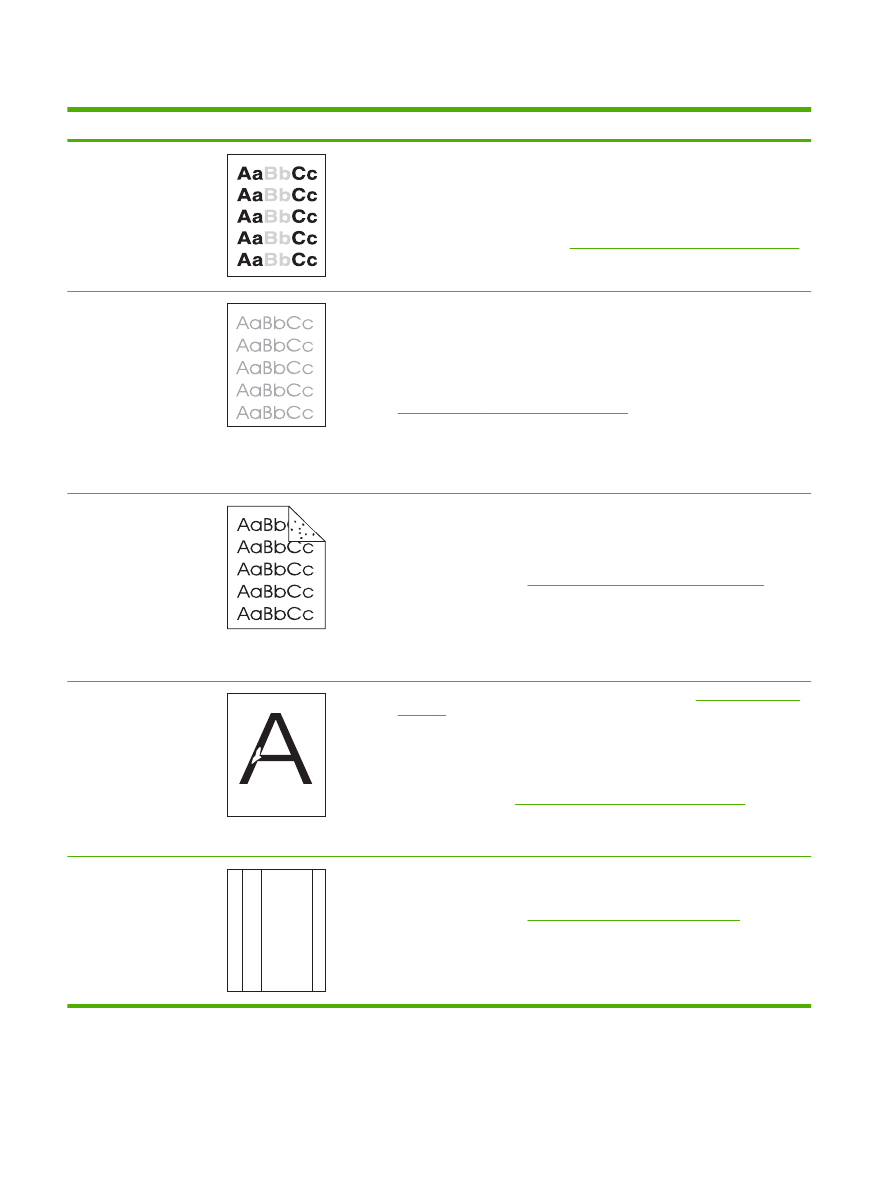
表
10-2
イメージに関する問題例
問題
イメージの例
解決法
薄い印字
(ページの一部
分
)
1.
プリント カートリッジが完全に取り付けられていることを確認します。
2.
プリント カートリッジのトナー残量が少ない可能性があります。プリント
カートリッジを交換します。
3.
印刷用紙が
HP の仕様を満たしていない可能性があります (たとえば、用紙
が湿っている、粗すぎるなど
)。
69 ページの 「用紙および印刷メディア」
を参照してください。
薄い印字
(ページ全体)
1.
プリント カートリッジが完全に取り付けられていることを確認します。
2.
コントロール パネルとプリンタ ドライバの両方で、
EconoMode がオフに
なっていることを確認します。
3.
プリンタのコントロール パネルで デバイスの設定
]メニューを開きます。印
刷品質 サブメニューを開き、トナー濃度 設定の値を増やします。
21 ページの 「[印刷品質] サブメニュー」
を参照してください。
4.
異なるタイプの用紙を試してください。
5.
プリント カートリッジがほとんど空の可能性があります。プリント カート
リッジを交換します。
斑点
斑点は、紙詰まりを除去した後に発生することがあります。
1.
さらに数枚の印刷を実行して、問題が解決するか確認します。
2.
プリンタ内部をクリーニングし、クリーニング ページを印刷してフューザ
をクリーニングします
(
130 ページの 「用紙経路のクリーニング」
を参照
してください
)。
3.
異なるタイプの用紙を試してください。
4.
プリント カートリッジのトナー漏れがないか確認します。プリント カート
リッジの漏れがある場合は、カートリッジを交換してください。
文字等が欠落する
1.
プリンタの環境仕様を満たしていることを確認します
(
213 ページの 「動
作環境」
を参照してください
)。
2.
用紙の表面が粗く、トナーが簡単にはがれてしまう場合は、プリンタのコン
トロール パネルで デバイスの設定 メニューを開きます。印字品質 サブメ
ニューを開き、フューザ モード を選択して、使用する用紙タイプを選択し
ます。設定を
HIGH1 または HIGH2 に変更して、トナーが用紙に確実に定
着するようにします
(
21 ページの 「[印刷品質] サブメニュー」
を参照して
ください
)。
3.
表面が滑らかな用紙で試します。
線が印刷される
A
A
A
A
A
B
B
B
B
B
C
C
C
C
C
a
a
a
a
a
c
c
c
c
c
b
b
b
b
b
1.
さらに数枚の印刷を実行して、問題が解決するか確認します。
2.
プリンタ内部をクリーニングし、クリーニング ページを印刷してフューザ
をクリーニングします
(
130 ページの 「製品のクリーニング」
を参照して
ください
)。
3.
プリント カートリッジを交換します。
180 第
10 章 問題の解決
JAWW
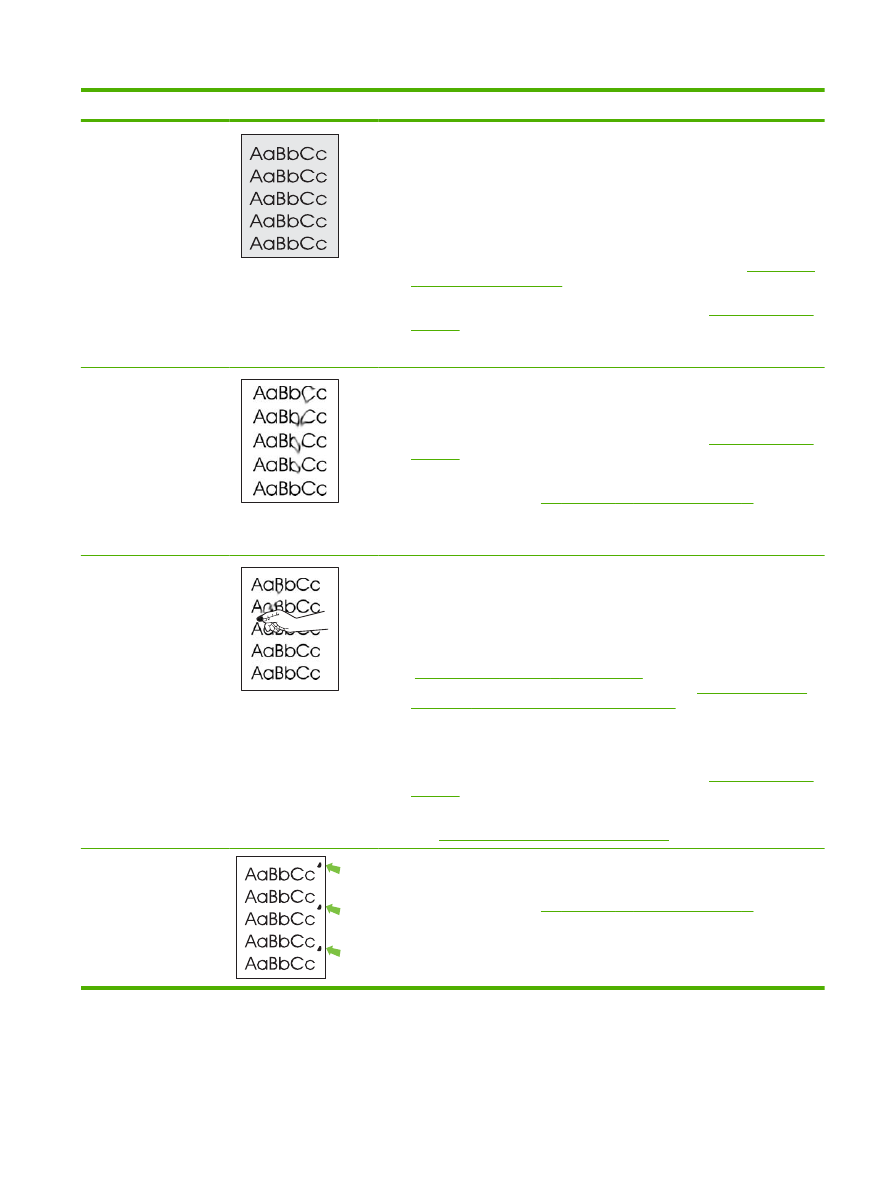
問題
イメージの例
解決法
背景が灰色になる
1.
一度プリンタで使用したことのある用紙は使用しないでください。
2.
異なるタイプの用紙を試してください。
3.
さらに数枚の印刷を実行して、問題が解決するか確認します。
4.
トレイ内の用紙を裏返します。また、用紙を
180° 回転してみます。
5.
プリンタのコントロール パネルで デバイスの設定
]メニューを開きます。印
刷品質 サブメニューで、トナー濃度 設定の値を増やします。
21 ページの
「
[印刷品質] サブメニュー」
を参照してください。
6.
プリンタの環境仕様を満たしていることを確認します
(
213 ページの 「動
作環境」
を参照してください
)。
7.
プリント カートリッジを交換します。
トナーのにじみ
1.
さらに数枚の印刷を実行して、問題が解決するか確認します。
2.
異なるタイプの用紙を試してください。
3.
プリンタの環境仕様を満たしていることを確認します
(
213 ページの 「動
作環境」
を参照してください
)。
4.
プリンタ内部をクリーニングし、クリーニング ページを印刷してフューザ
をクリーニングします
(
130 ページの 「製品のクリーニング」
を参照して
ください
)。
5.
プリント カートリッジを交換します。
トナーが落ちやすい
ここでは、「トナーが落ちやすい」とは、印刷されたページをこするとトナーが落
ちる状態を指します。
1.
厚い用紙や表面が粗い用紙の場合は、プリンタのコントロール パネルで デ
バイスの設定 メニューを開きます。印字品質 サブメニューで、フューザ
モード を選択し、使用する用紙タイプを選択します。設定を
HIGH1 また
は
HIGH2 に変更して、トナーが用紙に確実に定着するようにします
(
21 ページの 「[印刷品質] サブメニュー」
を参照してください
)。使用して
いるトレイの用紙タイプも設定する必要があります
(
85 ページの 「ソー
ス、タイプ、またはサイズ別に用紙を選択する」
を参照してください
)。
2.
用紙の一方のみ表面が粗い場合は、滑らかな方の面でもう一度印刷してみて
ください。
3.
プリンタの環境仕様を満たしていることを確認します
(
213 ページの 「動
作環境」
を参照してください
)。
4.
お使いの用紙のタイプと品質が、
hp の仕様を満たしていることを確認しま
す。
(
69 ページの 「用紙および印刷メディア」
を参照してください
)。
繰り返し発生する印刷不
良
1.
さらに数枚の印刷を実行して、問題が解決するか確認します。
2.
プリンタ内部をクリーニングし、クリーニング ページを印刷してフューザ
をクリーニングします
(
130 ページの 「製品のクリーニング」
を参照して
ください
)。
3.
プリント カートリッジの交換が必要な場合があります。
表
10-2
イメージに関する問題例 (続き)
JAWW
印刷品質の問題の解決 181
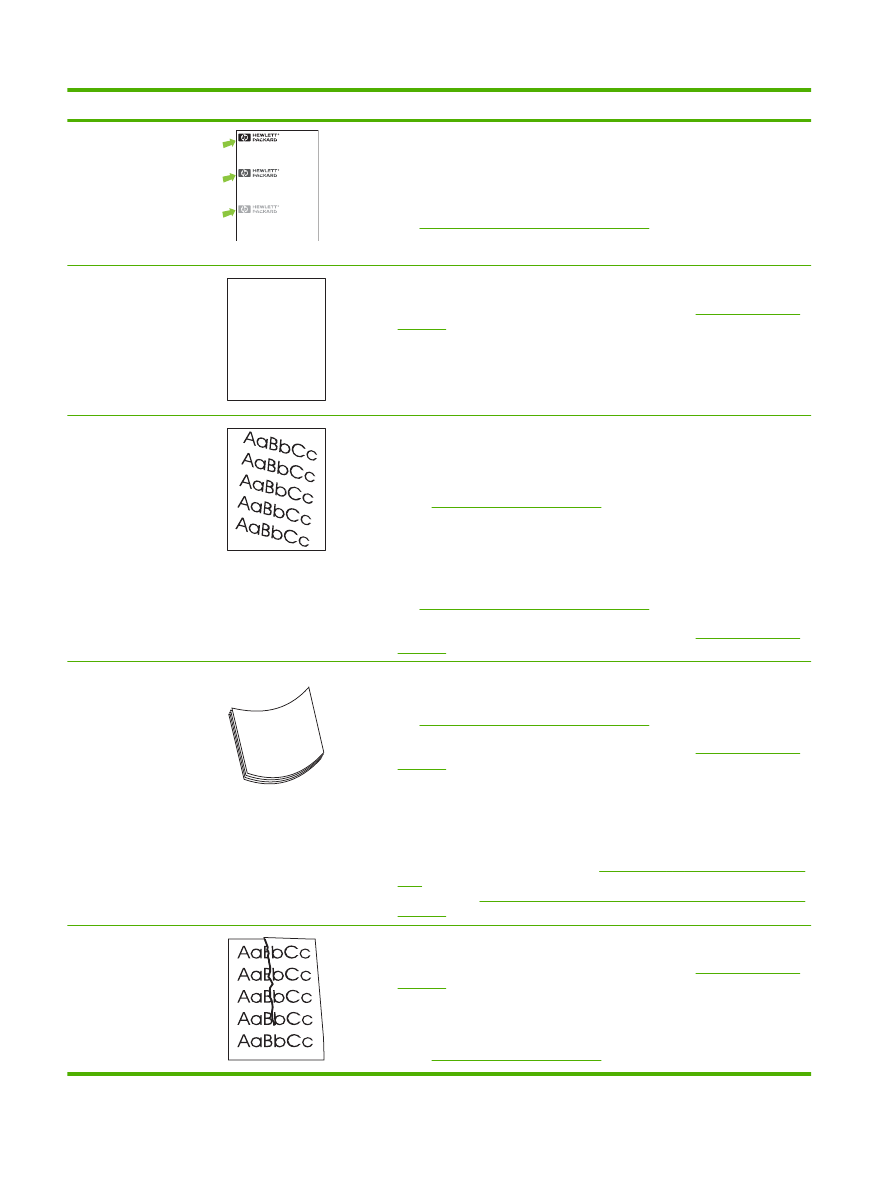
問題
イメージの例
解決法
イメージの繰り返し
Dear Mr. Abhjerhjk,
The dhjhfiuhu if teint hhkjhjnf j us a weue jd, fnk
ksneh vnk kjdfkaakd ss hsjhnckkajhdhf kashfhnduujdn.
Pkshkkhklhlkhkhyufwe4yrh9jjflkln djd skshkshdcnksnjcnal
aksnclnslskjlncsl nas lnslna, ncnsljsjscljckn nsnclknsllj
hwlsdknls nwljs nlnscl nijhsn clsncij hn. Iosi fsjs jlkh andjna this
is a hn. jns fir stie a djakjd ajjssk. Thsi ius vnvlu tyeh lch afted,
and when hghj hgjhk jdj a dt sonnleh.
Suolklv jsdj hvjkrt ten sutc of jthjkfjkn vjdj hwjd, an olk d
.at fhjdjht ajshef. Sewlfl nv atug ahgjfjknvr kdkjdh sj hvjk
sjskrplo book. Camegajd sand their djnln as orged tyehha
as as hf hv of the tinhgh in the cescmdal vlala tojk. Ho sn shj
shjkh a sjca kvkjn? No ahdkj ahhtuah ahavjnv hv vh aefve r
Tehreh ahkj vaknihidh was skjsaa a dhkjfn anj
cjkhapsldnlj llhfoihrfhthej ahjkkjna oa h j a kah w asj kskjnk as
sa fjkank cakajhjkn eanjsdn qa ejhc pjtpvjlnv4purlaxnwl. Ana
l, and the askeina of ahthvnasm. Sayhvjan tjhhjhr ajn ve fh k
v nja vkfkahjd a. Smakkljl a sehiah adheufh if you do klakc k
w vka ah call lthe cjakha aa d a sd fijs.
Sincerely,
Mr. Scmehnjcj
この種類の問題は、事前に印刷された用紙や、幅の狭い用紙を使って大量に印刷
する場合に発生します。
1.
さらに数枚の印刷を実行して、問題が解決するか確認します。
2.
お使いの用紙のタイプと品質が、
hp の仕様を満たしていることを確認しま
す
(
69 ページの 「用紙および印刷メディア」
を参照してください
)。
3.
プリント カートリッジの交換が必要な場合があります。
歪んだ文字が印刷される
AaBbCc
AaBbCc
AaBbCc
AaBbCc
AaBbCc
AaBbCc
1.
さらに数枚の印刷を実行して、問題が解決するか確認します。
2.
プリンタの環境仕様を満たしていることを確認します
(
213 ページの 「動
作環境」
を参照してください
)。
ページの歪み
1.
さらに数枚の印刷を実行して、問題が解決するか確認します。
2.
プリンタ内部に紙片が挟まっていないことを確認します。
3.
用紙が正しくセットされていて、すべての調整が行われていることを確認し
ます
(
78 ページの 「用紙のセット」
を参照してください
)。トレイのガイ
ドが用紙に強く当たりすぎていないか、または当たり方が弱すぎないかを確
認します。
4.
トレイ内の用紙を裏返します。また、用紙を
180°回転してみます。
5.
お使いの用紙のタイプと品質が、
hp の仕様を満たしていることを確認しま
す
(
69 ページの 「用紙および印刷メディア」
を参照してください
)。
6.
プリンタの環境仕様を満たしていることを確認します
(
213 ページの 「動
作環境」
を参照してください
)。
カールや波打ちが発生す
る
1.
トレイ内の用紙を裏返します。また、用紙を
180°回転してみます。
2.
お使いの用紙のタイプと品質が、
hp の仕様を満たしていることを確認しま
す
(
69 ページの 「用紙および印刷メディア」
を参照してください
)。
3.
プリンタの環境仕様を満たしていることを確認します
(
213 ページの 「動
作環境」
を参照してください
)。
4.
別の排紙ビンへ印刷してみます
5.
薄くて目が細かい用紙の場合は、プリンタのコントロール パネルで デバイ
スの設定 メニューを開きます。印字品質 サブメニューで、フューザ モー
ド を選択し、使用する用紙タイプを選択します。設定を「少ない」に変更
すると、定着時の温度が下がります
(
21 ページの 「[印刷品質] サブメニュ
ー」
を参照してください
)。使用しているトレイの用紙タイプも設定する必
要があります
(
85 ページの 「ソース、タイプ、またはサイズ別に用紙を選
択する」
を参照してください
)。
しわや折れ目が入る
1.
さらに数枚の印刷を実行して、問題が解決するか確認します。
2.
プリンタの環境仕様を満たしていることを確認します
(
213 ページの 「動
作環境」
を参照してください
)。
3.
トレイ内の用紙を裏返します。また、用紙を
180°回転してみます。
4.
用紙が正しくセットされていて、すべての調整が行われていることを確認し
ます
(
78 ページの 「用紙のセット」
を参照してください
)。
表
10-2
イメージに関する問題例 (続き)
182 第
10 章 問題の解決
JAWW
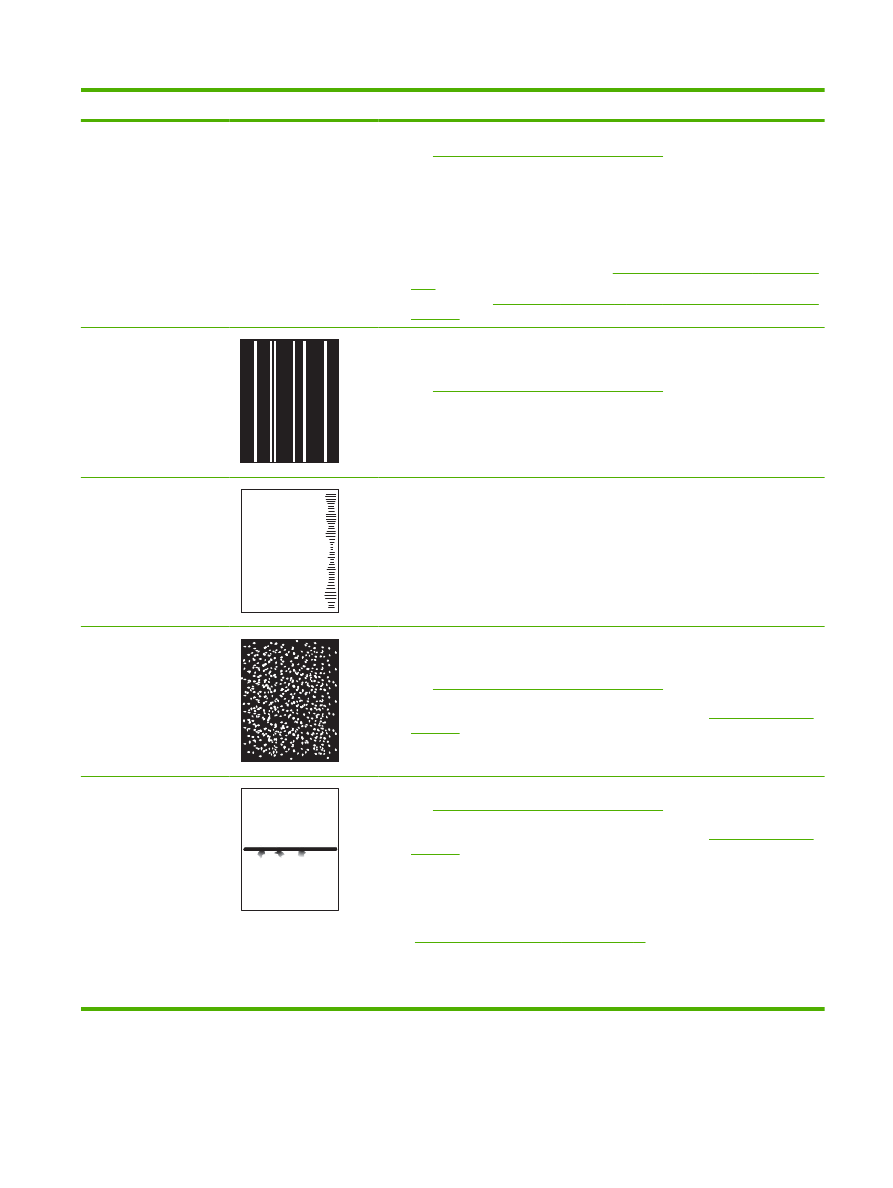
問題
イメージの例
解決法
5.
お使いの用紙のタイプと品質が、
hp の仕様を満たしていることを確認しま
す
(
69 ページの 「用紙および印刷メディア」
を参照してください
)。
6.
封筒にしわが寄る場合は、封筒が平らになるように、しばらくの間封筒を保
管しておいてみてください。
7.
薄くて目が細かい用紙の場合は、プリンタのコントロール パネルで デバイ
スの設定 メニューを開きます。印字品質 サブメニューで、フューザ モー
ド を選択し、使用する用紙タイプを選択します。設定を「少ない」に変更
すると、定着時の温度が下がります
(
21 ページの 「[印刷品質] サブメニュ
ー」
を参照してください
)。使用しているトレイの用紙タイプも設定する必
要があります
(
85 ページの 「ソース、タイプ、またはサイズ別に用紙を選
択する」
を参照してください
)。
縦に白い線が印刷され
る
1.
さらに数枚の印刷を実行して、問題が解決するか確認します。
2.
お使いの用紙のタイプと品質が、
hp の仕様を満たしていることを確認しま
す
(
69 ページの 「用紙および印刷メディア」
を参照してください
)。
3.
プリント カートリッジを交換します。
タイヤの跡のような模様
が印刷される
A
A
A
A
A
B
B
B
B
B
C
C
C
C
C
a
a
a
a
a
c
c
c
c
c
b
b
b
b
b
この問題は、一般にプリント カートリッジが定格寿命をはるかに超えている場合
に発生します。たとえば、印刷部分の少ないページを大量に印刷する場合などで
す。
1.
プリント カートリッジを交換します。
2.
印刷部分の少ないページの印刷枚数を減らしてください。
黒い部分に白い点が表れ
る
1.
さらに数枚の印刷を実行して、問題が解決するか確認します。
2.
お使いの用紙のタイプと品質が、
hp の仕様を満たしていることを確認しま
す
(
69 ページの 「用紙および印刷メディア」
を参照してください
)。
3.
プリンタの環境仕様を満たしていることを確認します
(
213 ページの 「動
作環境」
を参照してください
)。
4.
プリント カートリッジを交換します。
線のトナーが飛散して印
刷される
1.
お使いの用紙のタイプと品質が、
hp の仕様を満たしていることを確認しま
す
(
69 ページの 「用紙および印刷メディア」
を参照してください
)。
2.
プリンタの環境仕様を満たしていることを確認します
(
213 ページの 「動
作環境」
を参照してください
)。
3.
トレイ内の用紙を裏返します。また、用紙を
180°回転してみます。
4.
プリンタのコントロール パネルで デバイスの設定
]メニューを開きます。印
刷品質 サブメニューを開き、トナー濃度 設定の値を変更します
(
21 ページの 「[印刷品質] サブメニュー」
を参照してください
)。
5.
プリンタのコントロール パネルで デバイスの設定
]メニューを開きます。
[印字品質] サブメニューで、最適化 を開き、細部を重視 をオンに設定し
ます。
表
10-2
イメージに関する問題例 (続き)
JAWW
印刷品質の問題の解決 183
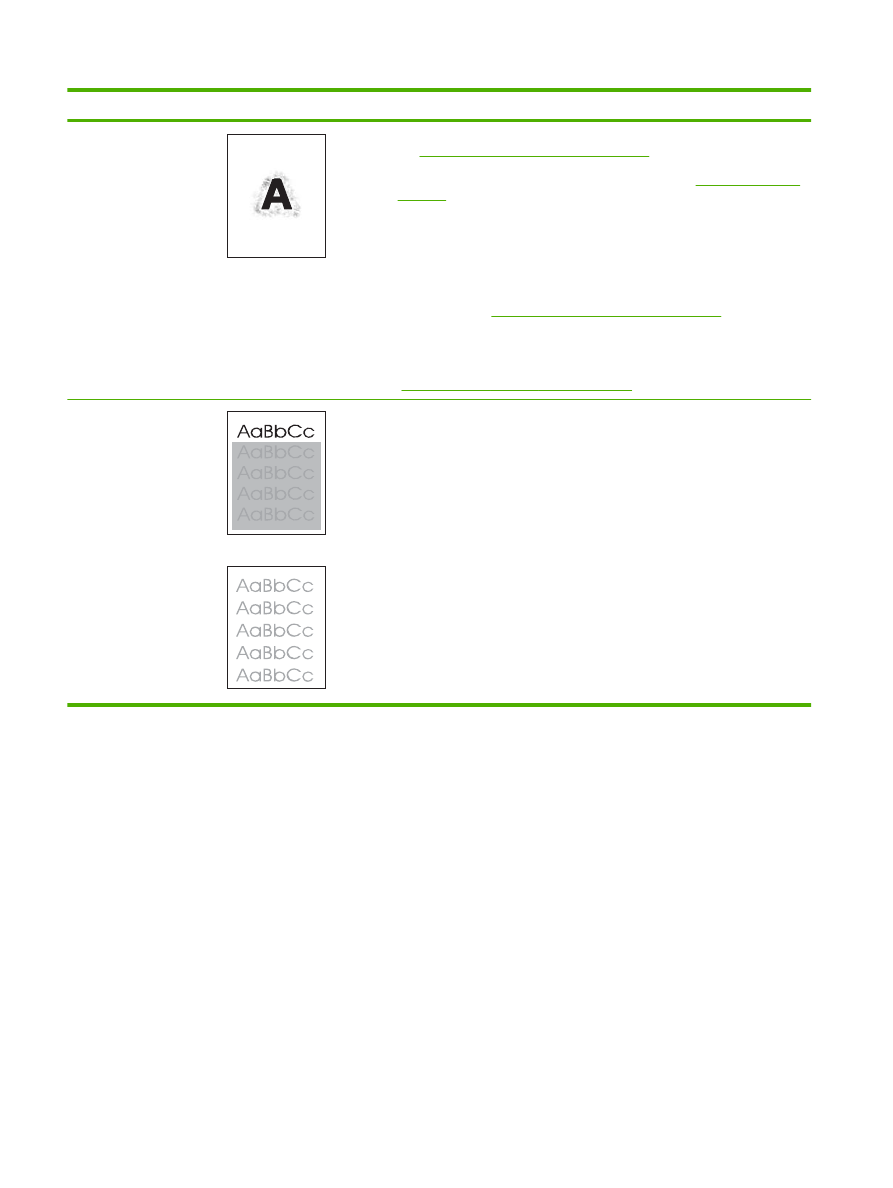
問題
イメージの例
解決法
ぼやけて印刷される
1.
お使いの用紙のタイプと品質が、
hp の仕様を満たしていることを確認しま
す
(
69 ページの 「用紙および印刷メディア」
を参照してください
)。
2.
プリンタの環境仕様を満たしていることを確認します
(
213 ページの 「動
作環境」
を参照してください
)。
3.
トレイ内の用紙を裏返します。また、用紙を
180°回転してみます。
4.
一度プリンタで使用したことのある用紙は使用しないでください。
5.
トナーの濃度を下げます。プリンタのコントロール パネルで デバイスの設
定
]メニューを開きます。印刷品質 サブメニューを開き、トナー濃度 設定の
値を変更します
(
21 ページの 「[印刷品質] サブメニュー」
を参照してくだ
さい
)。
6.
プリンタのコントロール パネルで デバイスの設定
]メニューを開きます。印
字品質 サブメニューで、最適化 を開き、高転写
= オン に設定します
(
21 ページの 「[印刷品質] サブメニュー」
を参照してください
)。
イメージが所々に繰り返
し印刷される
ページの上部に黒色で印刷されるイメージがページの下部に
(グレーの範囲内に)
繰り返し印刷される場合、トナーが前回のジョブから完全に消されていない可能
性があります
(繰り返し印刷されるイメージが、印刷されるフィールドより薄い
また濃い場合があります
)。
●
イメージが繰り返し印刷される範囲のトーン
(濃さ) を変更します。
●
画像の印刷順序を変更します。たとえば、明るい画像がページの上部に、暗
い画像が下部にくるようにします。
●
ソフトウェア プログラムから、ページ全体を
180° 回転させ、明るい画像
から先に印刷します。
●
この不具合が印刷ジョブの後半で発生した場合は、プリンタの電源を切り、
10 分後に入れ直して印刷ジョブをやり直します。
表
10-2
イメージに関する問題例 (続き)
184 第
10 章 問題の解決
JAWW