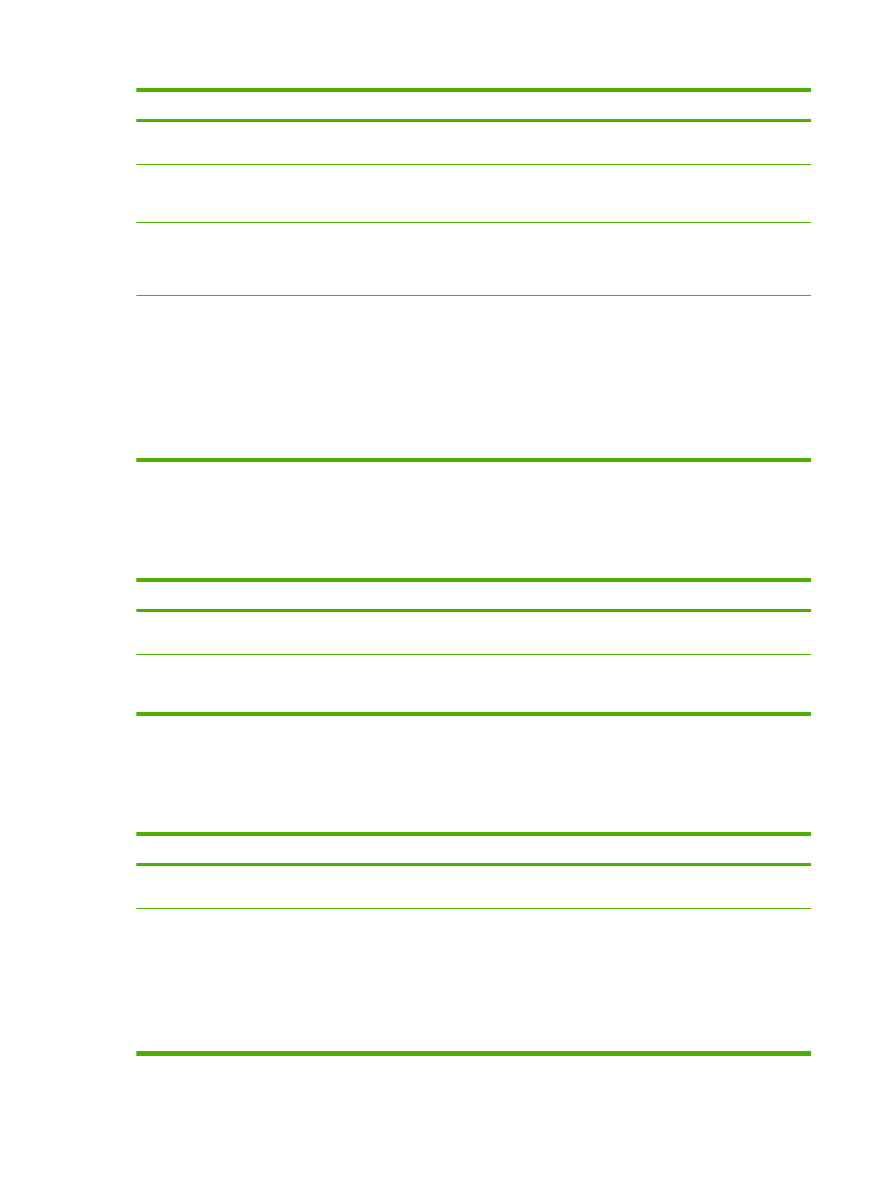
Setarea opţiunilor avansate de imprimare
Pentru efectuarea următoarelor activităţi, deschideţi driverul imprimantei şi faceţi clic pe fila
Advanced (Avansat).
Cum se face?
Paşi de urmat
Selectarea opţiunilor avansate de imprimare
Pentru modificarea unei setări în oricare dintre secţiuni, faceţi
clic pe o setare curentă pentru a activa o listă verticală.
Modificarea numărului de exemplare imprimate
NOTĂ:
Dacă programul software folosit nu permite
imprimarea unui anumit număr de exemplare, puteţi modifica
această setare din driver.
Modificarea acestei setări afectează numărul de exemplare
pentru toate operaţiile de imprimare. După terminarea
operaţiei de imprimare, restabiliţi setarea la valoarea iniţială.
Deschideţi secţiunea Paper/Output (Hârtie/Ieşire) şi apoi
introduceţi numărul de exemplare de imprimat. Dacă selectaţi
două sau mai multe exemplare, puteţi selecta opţiunea de
colaţionare a paginilor.
104 Capitolul 8 Activităţi de imprimare
ROWW
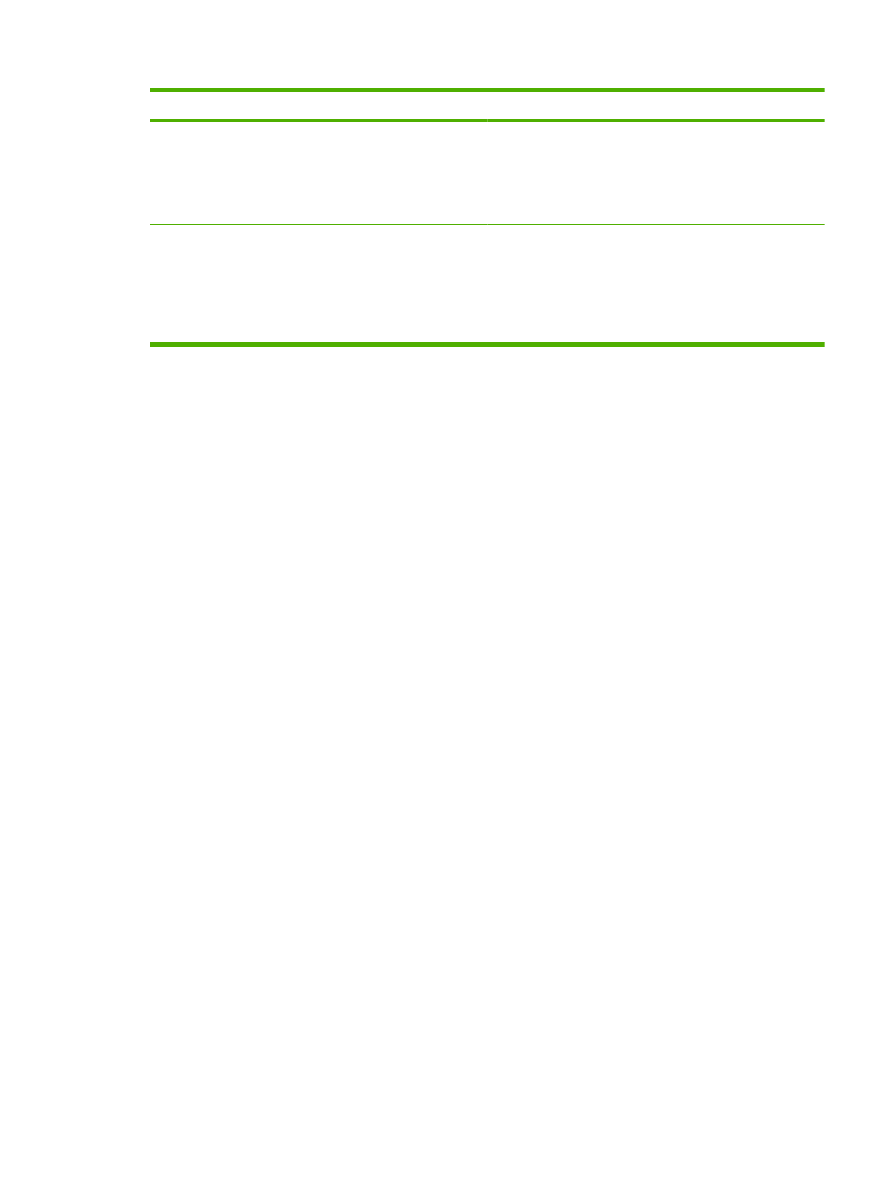
Cum se face?
Paşi de urmat
Încărcaţi hârtia cu antet sau preimprimată în acelaşi fel pentru
toate operaţiile, indiferent dacă pagina respectivă se imprimă
pe o faţă sau pe ambele feţe.
a) Deschideţi secţiunea Document Options (Opţiuni
document) şi apoi secţiunea Printer Features (Funcţii
imprimantă). b) În lista verticală Alternative Letterhead
Mode (Mod antet alternativ), selectaţi On (Activat). c) Încărcaţi
hârtie în echipament la fel cum aţi proceda în cazul imprimării
pe ambele feţe.
Modificarea ordinii de imprimare a paginilor
a) Deschideţi secţiunea Document Options (Opţiuni
document) şi apoi secţiunea Layout Options (Opţiuni aspect).
b) În lista verticală Page Order (Ordine pagini), selectaţi Front
to Back (Din faţă în spate) pentru a imprima paginile în ordinea
în care acestea sunt aranjate în document sau Back to
Front (Din spate în faţă) pentru a imprima paginile în ordine
inversă.
ROWW
Utilizarea funcţiilor din driverul de imprimantă pentru Windows 105
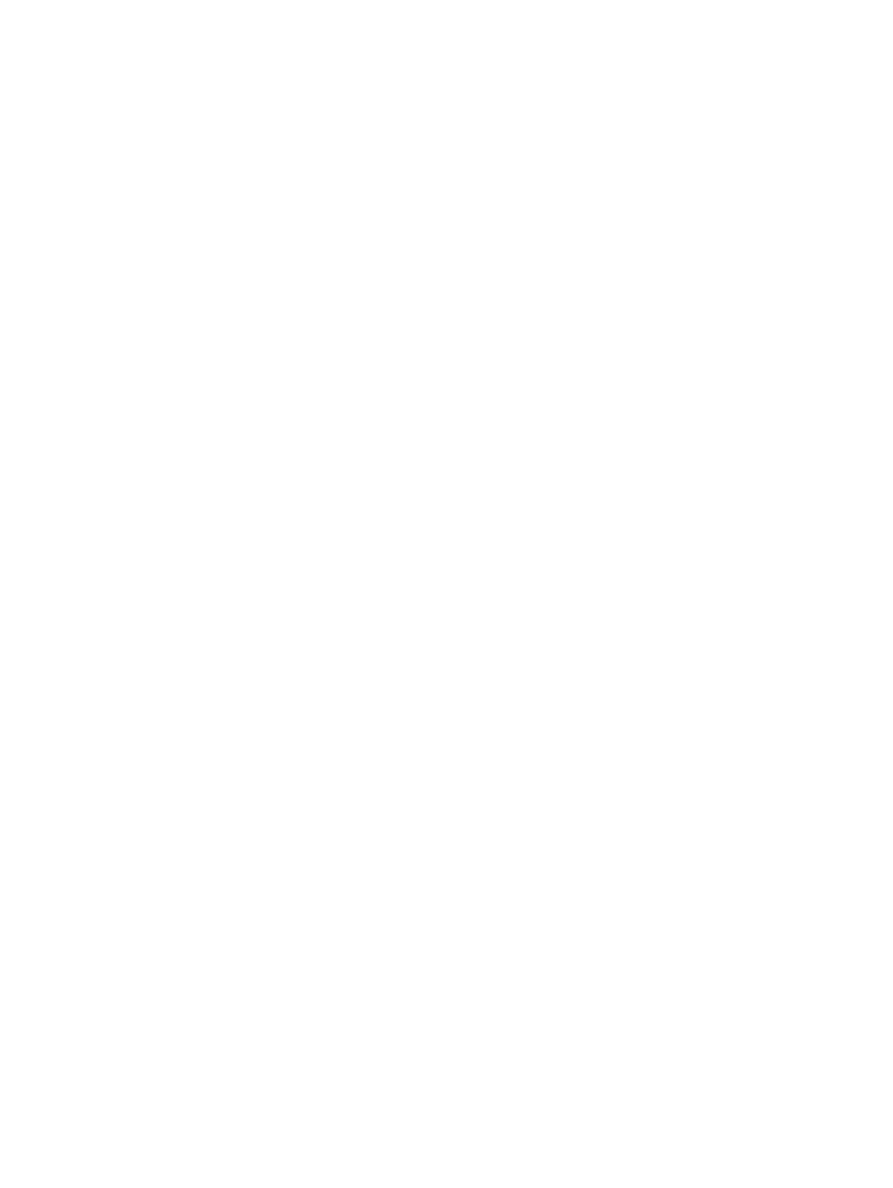
106 Capitolul 8 Activităţi de imprimare
ROWW
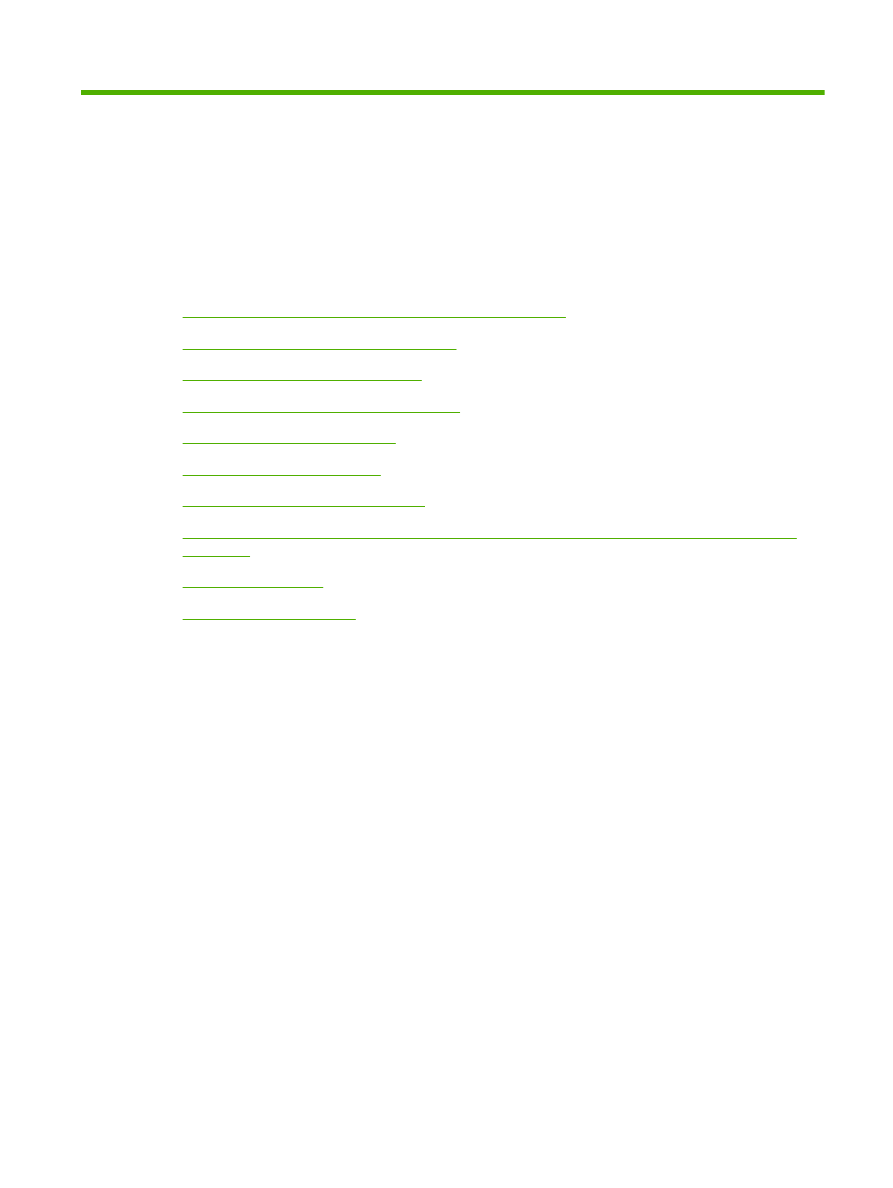
9