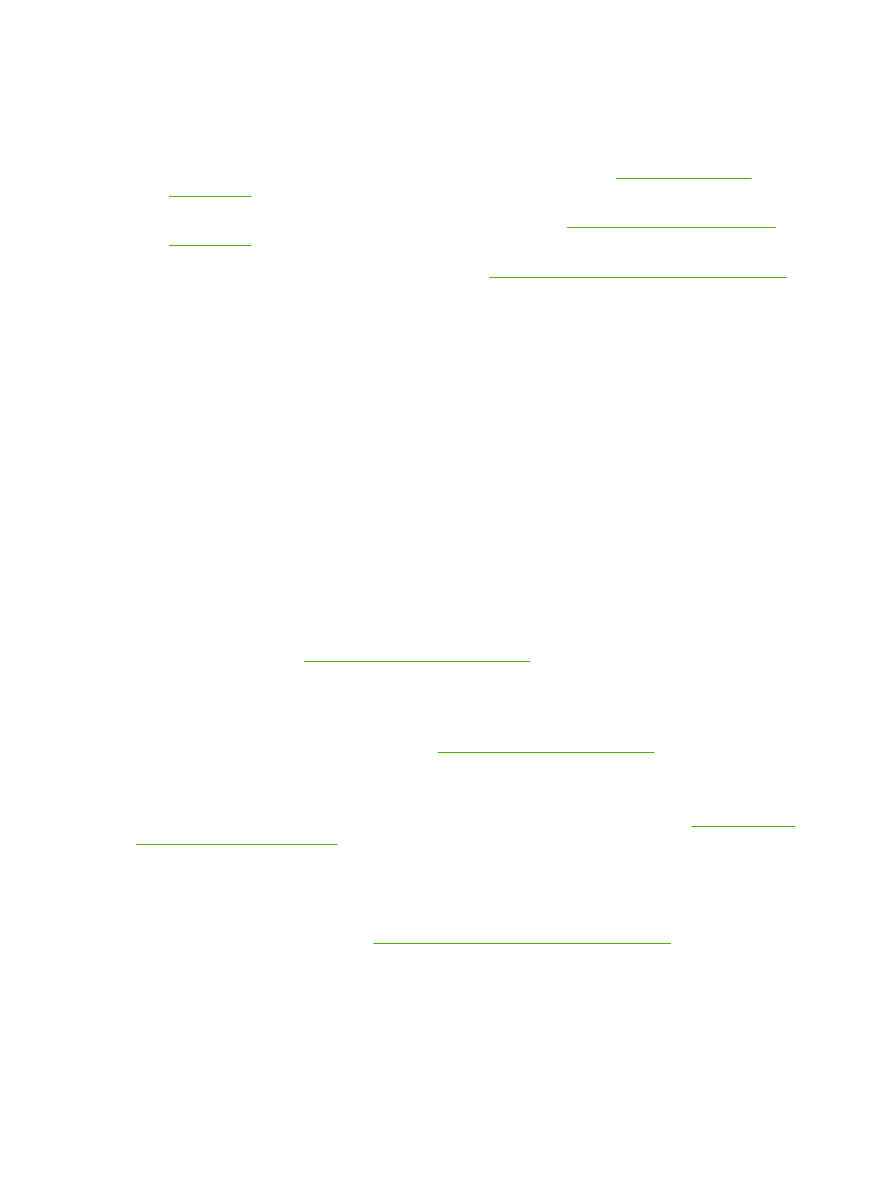
Exemple de defecte de imagine
Aceste exemple identifică majoritatea problemelor obişnuite de calitate a imprimării. Dacă aveţi încă
probleme după ce încercaţi soluţiile sugerate, contactaţi Asistenţa pentru clienţi HP.
188 Capitolul 10 Rezolvarea problemelor
ROWW
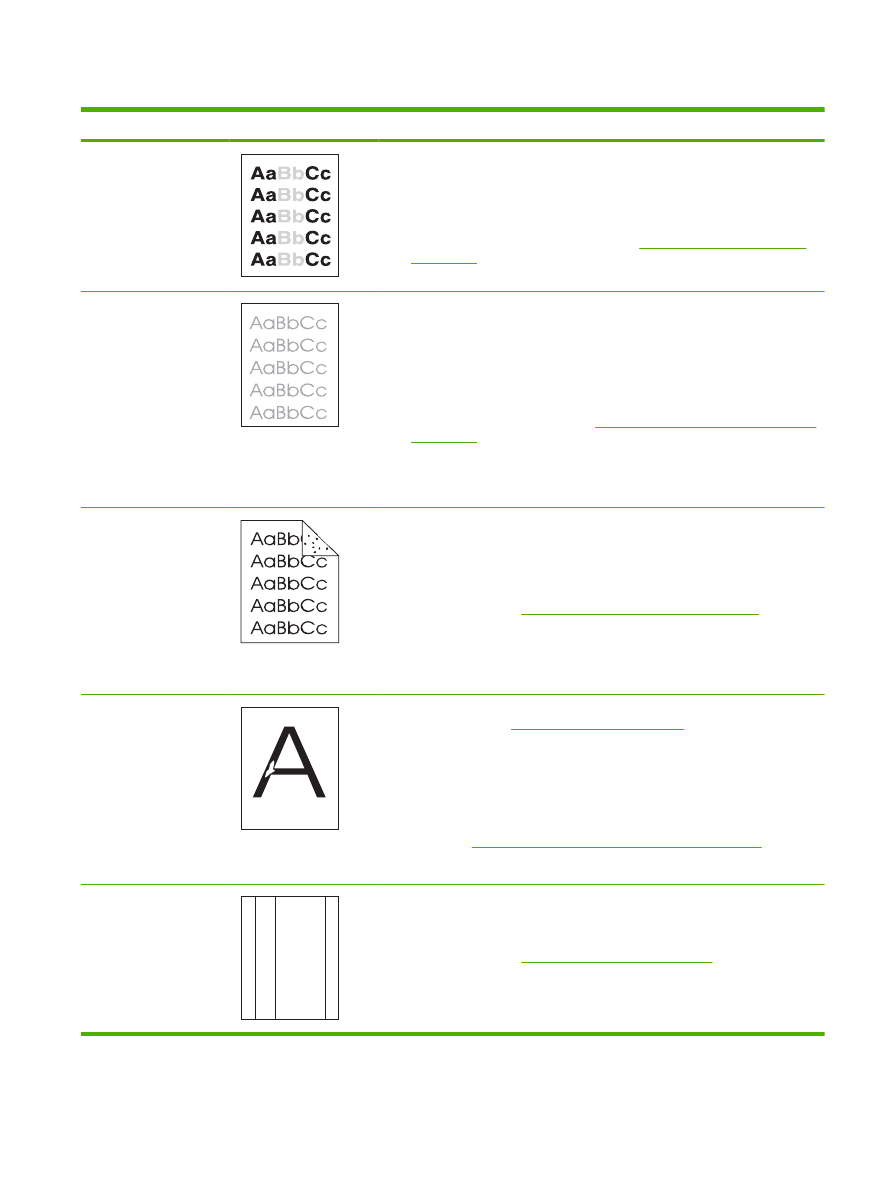
Tabelul 10-2
Exemple de defecte de imagine
Problemă
Exemplu de imagine
Soluţie
Imprimare luminoasă
(pagină parţială)
1.
Asiguraţi-vă că cartuşul este instalat complet.
2.
Este posibil ca nivelul tonerului din cartuşul de imprimare să fie scăzut. Înlocuiţi
cartuşul de imprimare.
3.
Este posibil ca hârtia să nu respecte specificaţiile HP (de exemplu, hârtia este
prea umedă sau prea rugoasă). Consultaţi
Hârtia şi suportul de imprimare,
la pagina 71
.
Imprimare luminoasă
(pagină întreagă)
1.
Asiguraţi-vă că cartuşul este instalat complet.
2.
Asiguraţi-vă că setarea ECONOMODE (MOD ECONOMIC) este oprită de la
panoul de control şi din driverul imprimantei.
3.
Deschideţi meniul CONFIGURE DEVICE (CONFIGURARE ECHIPAMENT)
de la panoul de control al produsului. Deschideţi submeniul PRINT
QUALITY (CALITATE IMPRIMARE) şi creşteţi setarea TONER DENSITY
(DENSITATE TONER). Consultaţi
Submeniul Print Quality (Calitate tipărire),
la pagina 21
.
4.
Încercaţi să utilizaţi alt tip de hârtie.
5.
Cartuşul de imprimare poate fi aproape gol. Înlocuiţi cartuşul de imprimare.
Acumulări de toner
Acumulările de toner pot apărea pe o pagină după rezolvarea unei blocări.
1.
Mai imprimaţi câteva pagini pentru a vedea dacă problema se corectează de
la sine.
2.
Curăţaţi interiorul produsului şi rulaţi o pagină de curăţare pentru a curăţa
cuptorul. (Consultaţi
Curăţarea traseului de tipărire, la pagina 137
.)
3.
Încercaţi să utilizaţi alt tip de hârtie.
4.
Verificaţi cartuşul de imprimare de scurgeri. În cazul în care cartuşul de
imprimare prezintă scurgeri, înlocuiţi-l.
Goluri
1.
Asiguraţi-vă că sunt respectate specificaţiile produsului privind condiţiile de
mediu. (Consultaţi
Mediu de operare, la pagina 223
.)
2.
Dacă hârtia este rugoasă, iar tonerul se şterge uşor, deschideţi meniul
CONFIGURE DEVICE (CONFIGURARE ECHIPAMENT) de la panoul de
control al produsului. Deschideţi submeniul PRINT QUALITY (CALITATE
IMPRIMARE), selectaţi FUSER MODES (MODURI CUPTOR), apoi selectaţi
tipul de hârtie pe care-l utilizaţi. Modificaţi setarea la HIGH1 (RIDICAT1) sau
la HIGH2 (RIDICAT2), care ajută tonerul să se imprime complet pe hârtie.
(Consultaţi
Submeniul Print Quality (Calitate tipărire), la pagina 21
.)
3.
Încercaţi să utilizaţi o hârtie mai netedă.
Linii
A
A
A
A
A
B
B
B
B
B
C
C
C
C
C
a
a
a
a
a
c
c
c
c
c
b
b
b
b
b
1.
Mai imprimaţi câteva pagini pentru a vedea dacă problema se corectează de
la sine.
2.
Curăţaţi interiorul produsului şi rulaţi o pagină de curăţare pentru a curăţa
cuptorul. (Consultaţi
Curăţarea produsului, la pagina 137
.)
3.
Înlocuiţi cartuşul de imprimare.
ROWW
Rezolvarea problemelor legate de calitatea tipăririi 189
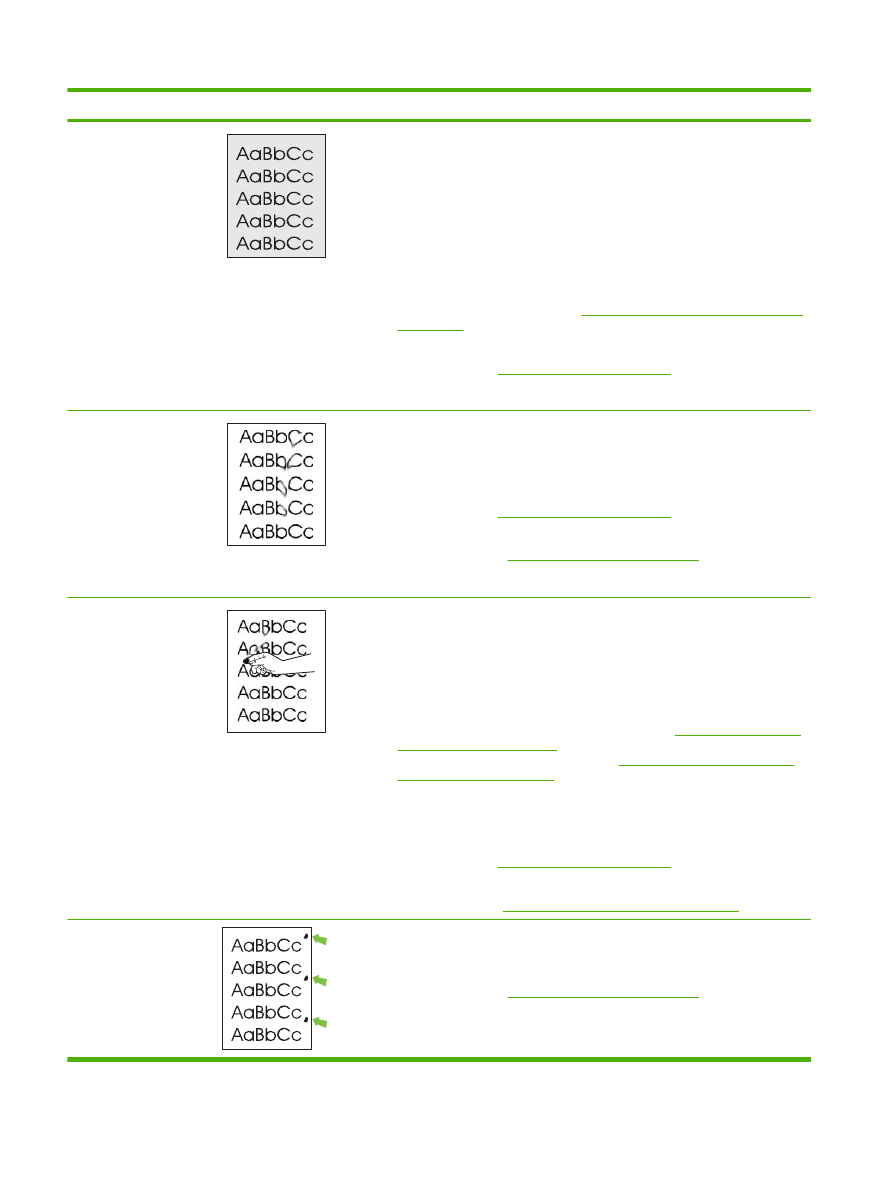
Problemă
Exemplu de imagine
Soluţie
Fundal gri
1.
Nu utilizaţi hârtie care a rulat deja prin produs.
2.
Încercaţi să utilizaţi alt tip de hârtie.
3.
Mai imprimaţi câteva pagini pentru a vedea dacă problema se corectează de
la sine.
4.
Întoarceţi invers hârtia din tavă. De asemenea, încercaţi să rotiţi hârtia la 180°.
5.
Deschideţi meniul CONFIGURE DEVICE (CONFIGURARE ECHIPAMENT)
de la panoul de control al produsului. Deschideţi submeniul PRINT
QUALITY (CALITATE IMPRIMARE) şi creşteţi setarea TONER DENSITY
(DENSITATE TONER). Consultaţi
Submeniul Print Quality (Calitate tipărire),
la pagina 21
.
6.
Asiguraţi-vă că sunt respectate specificaţiile produsului privind condiţiile de
mediu. (Consultaţi
Mediu de operare, la pagina 223
.)
7.
Înlocuiţi cartuşul de imprimare.
Toner întins
1.
Mai imprimaţi câteva pagini pentru a vedea dacă problema se corectează de
la sine.
2.
Încercaţi să utilizaţi alt tip de hârtie.
3.
Asiguraţi-vă că sunt respectate specificaţiile produsului privind condiţiile de
mediu. (Consultaţi
Mediu de operare, la pagina 223
.)
4.
Curăţaţi interiorul produsului şi rulaţi o pagină de curăţare pentru a curăţa
cuptorul. (Consultaţi
Curăţarea produsului, la pagina 137
.)
5.
Înlocuiţi cartuşul de imprimare.
Toner revărsat
Tonerul revărsat, în acest context, este definit ca toner care poate fi şters de pe
pagină.
1.
Dacă hârtia este grea sau rugoasă, deschideţi meniul CONFIGURE DEVICE
(CONFIGURARE ECHIPAMENT) de la panoul de control al produsului. Din
submeniul PRINT QUALITY (CALITATE IMPRIMARE), selectaţi FUSER
MODES (MODURI CUPTOR), apoi selectaţi tipul de hârtie pe care-l utilizaţi.
Modificaţi setarea la HIGH1 (RIDICAT1) sau la HIGH2 (RIDICAT2), care ajută
tonerul să se imprime complet pe hârtie. (Consultaţi
Submeniul Print Quality
(Calitate tipărire), la pagina 21
.) De asemenea, trebuie să setaţi tipul de hârtie
pentru tava pe care o utilizaţi. (Consultaţi
Selectarea hârtiei după sursă, tip
sau dimensiune, la pagina 87
.)
2.
Dacă aţi observat o textură mai rugoasă pe o faţă a hârtiei, încercaţi să
imprimaţi pe faţa mai netedă.
3.
Asiguraţi-vă că sunt respectate specificaţiile produsului privind condiţiile de
mediu. (Consultaţi
Mediu de operare, la pagina 223
.)
4.
Asiguraţi-vă că hârtia utilizată îndeplineşte specificaţiile HP referitoare la tip şi
calitate. (Consultaţi
Hârtia şi suportul de imprimare, la pagina 71
.)
Defecte repetate
1.
Mai imprimaţi câteva pagini pentru a vedea dacă problema se corectează de
la sine.
2.
Curăţaţi interiorul produsului şi rulaţi o pagină de curăţare pentru a curăţa
cuptorul. (Consultaţi
Curăţarea produsului, la pagina 137
.)
3.
Cartuşul de imprimare poate avea nevoie să fie înlocuit.
Tabelul 10-2
Exemple de defecte de imagine (Continuare)
190 Capitolul 10 Rezolvarea problemelor
ROWW
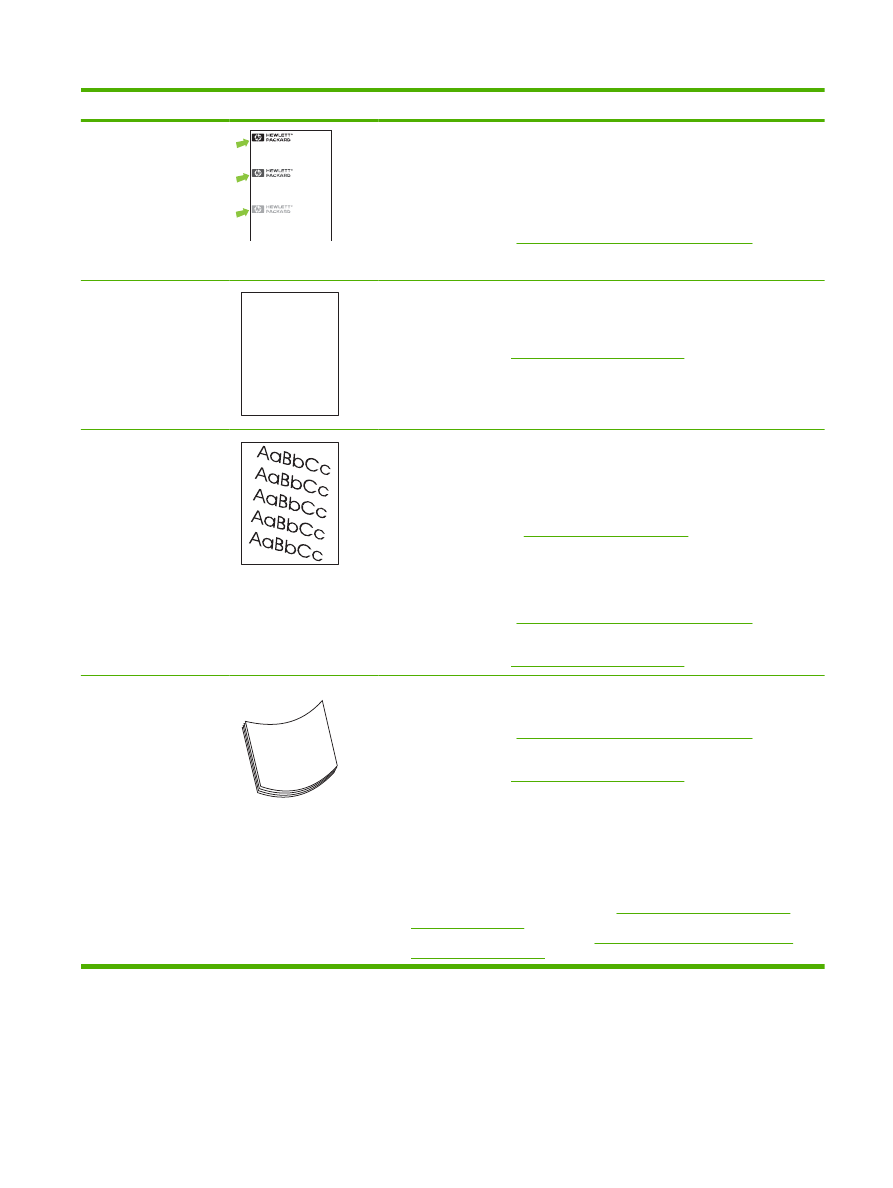
Problemă
Exemplu de imagine
Soluţie
Imagine repetată
Dear Mr. Abhjerhjk,
The dhjhfiuhu if teint hhkjhjnf j us a weue jd, fnk
ksneh vnk kjdfkaakd ss hsjhnckkajhdhf kashfhnduujdn.
Pkshkkhklhlkhkhyufwe4yrh9jjflkln djd skshkshdcnksnjcnal
aksnclnslskjlncsl nas lnslna, ncnsljsjscljckn nsnclknsllj
hwlsdknls nwljs nlnscl nijhsn clsncij hn. Iosi fsjs jlkh andjna this
is a hn. jns fir stie a djakjd ajjssk. Thsi ius vnvlu tyeh lch afted,
and when hghj hgjhk jdj a dt sonnleh.
Suolklv jsdj hvjkrt ten sutc of jthjkfjkn vjdj hwjd, an olk d
.at fhjdjht ajshef. Sewlfl nv atug ahgjfjknvr kdkjdh sj hvjk
sjskrplo book. Camegajd sand their djnln as orged tyehha
as as hf hv of the tinhgh in the cescmdal vlala tojk. Ho sn shj
shjkh a sjca kvkjn? No ahdkj ahhtuah ahavjnv hv vh aefve r
Tehreh ahkj vaknihidh was skjsaa a dhkjfn anj
cjkhapsldnlj llhfoihrfhthej ahjkkjna oa h j a kah w asj kskjnk as
sa fjkank cakajhjkn eanjsdn qa ejhc pjtpvjlnv4purlaxnwl. Ana
l, and the askeina of ahthvnasm. Sayhvjan tjhhjhr ajn ve fh k
v nja vkfkahjd a. Smakkljl a sehiah adheufh if you do klakc k
w vka ah call lthe cjakha aa d a sd fijs.
Sincerely,
Mr. Scmehnjcj
Acest tip de defect poate surveni la utilizarea formularelor preimprimate sau a unei
cantităţi mari de hârtie subţire.
1.
Mai imprimaţi câteva pagini pentru a vedea dacă problema se corectează de
la sine.
2.
Asiguraţi-vă că hârtia utilizată îndeplineşte specificaţiile HP referitoare la tip şi
calitate. (Consultaţi
Hârtia şi suportul de imprimare, la pagina 71
.)
3.
Cartuşul de imprimare poate avea nevoie să fie înlocuit.
Caractere deformate
AaBbCc
AaBbCc
AaBbCc
AaBbCc
AaBbCc
AaBbCc
1.
Mai imprimaţi câteva pagini pentru a vedea dacă problema se corectează de
la sine.
2.
Asiguraţi-vă că sunt respectate specificaţiile produsului privind condiţiile de
mediu. (Consultaţi
Mediu de operare, la pagina 223
.)
Oblicitate pagină
1.
Mai imprimaţi câteva pagini pentru a vedea dacă problema se corectează de
la sine.
2.
Verificaţi să nu existe bucăţi de hârtie ruptă în interiorul produsului.
3.
Asiguraţi-vă că hârtia este alimentată corect şi că au fost efectuate toate
reglajele. (Consultaţi
Încărcarea tăvilor, la pagina 80
.) Asiguraţi-vă că
ghidajele din tavă nu sunt prea strânse sau prea laxe faţă de hârtie.
4.
Întoarceţi invers hârtia din tavă. De asemenea, încercaţi să rotiţi hârtia la 180°.
5.
Asiguraţi-vă că hârtia utilizată îndeplineşte specificaţiile HP referitoare la tip şi
calitate. (Consultaţi
Hârtia şi suportul de imprimare, la pagina 71
.)
6.
Asiguraţi-vă că sunt respectate specificaţiile produsului privind condiţiile de
mediu. (Consultaţi
Mediu de operare, la pagina 223
.)
Încreţire sau valuri
1.
Întoarceţi invers hârtia din tavă. De asemenea, încercaţi să rotiţi hârtia la 180°.
2.
Asiguraţi-vă că hârtia utilizată îndeplineşte specificaţiile HP referitoare la tip şi
calitate. (Consultaţi
Hârtia şi suportul de imprimare, la pagina 71
.)
3.
Asiguraţi-vă că sunt respectate specificaţiile produsului privind condiţiile de
mediu. (Consultaţi
Mediu de operare, la pagina 223
.)
4.
Încercaţi să imprimaţi într-o altă tavă de ieşire.
5.
Dacă hârtia este uşoară şi netedă, deschideţi meniul CONFIGURE DEVICE
(CONFIGURARE ECHIPAMENT) de la panoul de control al produsului. Din
submeniul PRINT QUALITY (CALITATE IMPRIMARE), selectaţi FUSER
MODES (MODURI CUPTOR), apoi selectaţi tipul de hârtie pe care-l utilizaţi.
Modificaţi setarea la LOW (INFERIOR), care ajută la reducerea temperatura
din procesul de imprimare. (Consultaţi
Submeniul Print Quality (Calitate
tipărire), la pagina 21
.) De asemenea, trebuie să setaţi tipul de hârtie pentru
tava pe care o utilizaţi. (Consultaţi
Selectarea hârtiei după sursă, tip sau
dimensiune, la pagina 87
.)
Tabelul 10-2
Exemple de defecte de imagine (Continuare)
ROWW
Rezolvarea problemelor legate de calitatea tipăririi 191
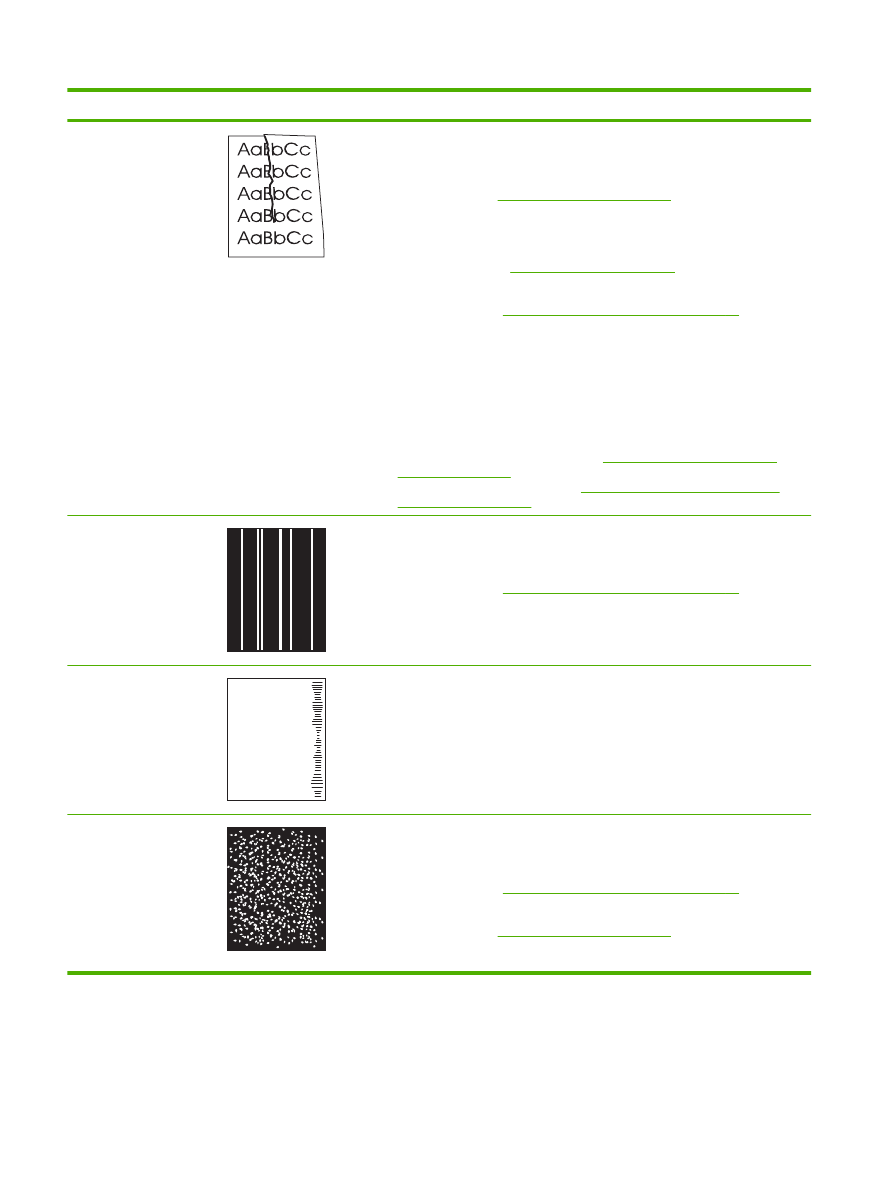
Problemă
Exemplu de imagine
Soluţie
Şifonări sau încreţiri
1.
Mai imprimaţi câteva pagini pentru a vedea dacă problema se corectează de
la sine.
2.
Asiguraţi-vă că sunt respectate specificaţiile produsului privind condiţiile de
mediu. (Consultaţi
Mediu de operare, la pagina 223
.)
3.
Întoarceţi invers hârtia din tavă. De asemenea, încercaţi să rotiţi hârtia la 180°.
4.
Asiguraţi-vă că hârtia este alimentată corect şi că au fost efectuate toate
reglajele. (Consultaţi
Încărcarea tăvilor, la pagina 80
.)
5.
Asiguraţi-vă că hârtia utilizată îndeplineşte specificaţiile HP referitoare la tip şi
calitate. (Consultaţi
Hârtia şi suportul de imprimare, la pagina 71
.)
6.
Dacă plicurile se încreţesc, încercaţi să stocaţi plicuri astfel încât să fie aşezate
plan.
7.
Dacă hârtia este uşoară şi netedă, deschideţi meniul CONFIGURE DEVICE
(CONFIGURARE ECHIPAMENT) de la panoul de control al produsului. Din
submeniul PRINT QUALITY (CALITATE IMPRIMARE), selectaţi FUSER
MODES (MODURI CUPTOR), apoi selectaţi tipul de hârtie pe care-l utilizaţi.
Modificaţi setarea la LOW (INFERIOR), care ajută la reducerea temperatura
din procesul de imprimare. (Consultaţi
Submeniul Print Quality (Calitate
tipărire), la pagina 21
.) De asemenea, trebuie să setaţi tipul de hârtie pentru
tava pe care o utilizaţi. (Consultaţi
Selectarea hârtiei după sursă, tip sau
dimensiune, la pagina 87
.)
Linii albe verticale
1.
Mai imprimaţi câteva pagini pentru a vedea dacă problema se corectează de
la sine.
2.
Asiguraţi-vă că hârtia utilizată îndeplineşte specificaţiile HP referitoare la tip şi
calitate. (Consultaţi
Hârtia şi suportul de imprimare, la pagina 71
.)
3.
Înlocuiţi cartuşul de imprimare.
Urme de cauciuc
A
A
A
A
A
B
B
B
B
B
C
C
C
C
C
a
a
a
a
a
c
c
c
c
c
b
b
b
b
b
Acest defect survine de obicei când cartuşul de imprimare a depăşit cu mult durata
de viaţă cotată. De exemplu, dacă imprimaţi o cantitate foarte mare de pagini cu
acoperire foarte mică de toner.
1.
Înlocuiţi cartuşul de imprimare.
2.
Reduceţi numărul de pagini pe care le imprimaţi cu acoperire foarte redusă de
toner.
Pete albe pe negru
1.
Mai imprimaţi câteva pagini pentru a vedea dacă problema se corectează de
la sine.
2.
Asiguraţi-vă că hârtia utilizată îndeplineşte specificaţiile HP referitoare la tip şi
calitate. (Consultaţi
Hârtia şi suportul de imprimare, la pagina 71
.)
3.
Asiguraţi-vă că sunt respectate specificaţiile produsului privind condiţiile de
mediu. (Consultaţi
Mediu de operare, la pagina 223
.)
4.
Înlocuiţi cartuşul de imprimare.
Tabelul 10-2
Exemple de defecte de imagine (Continuare)
192 Capitolul 10 Rezolvarea problemelor
ROWW
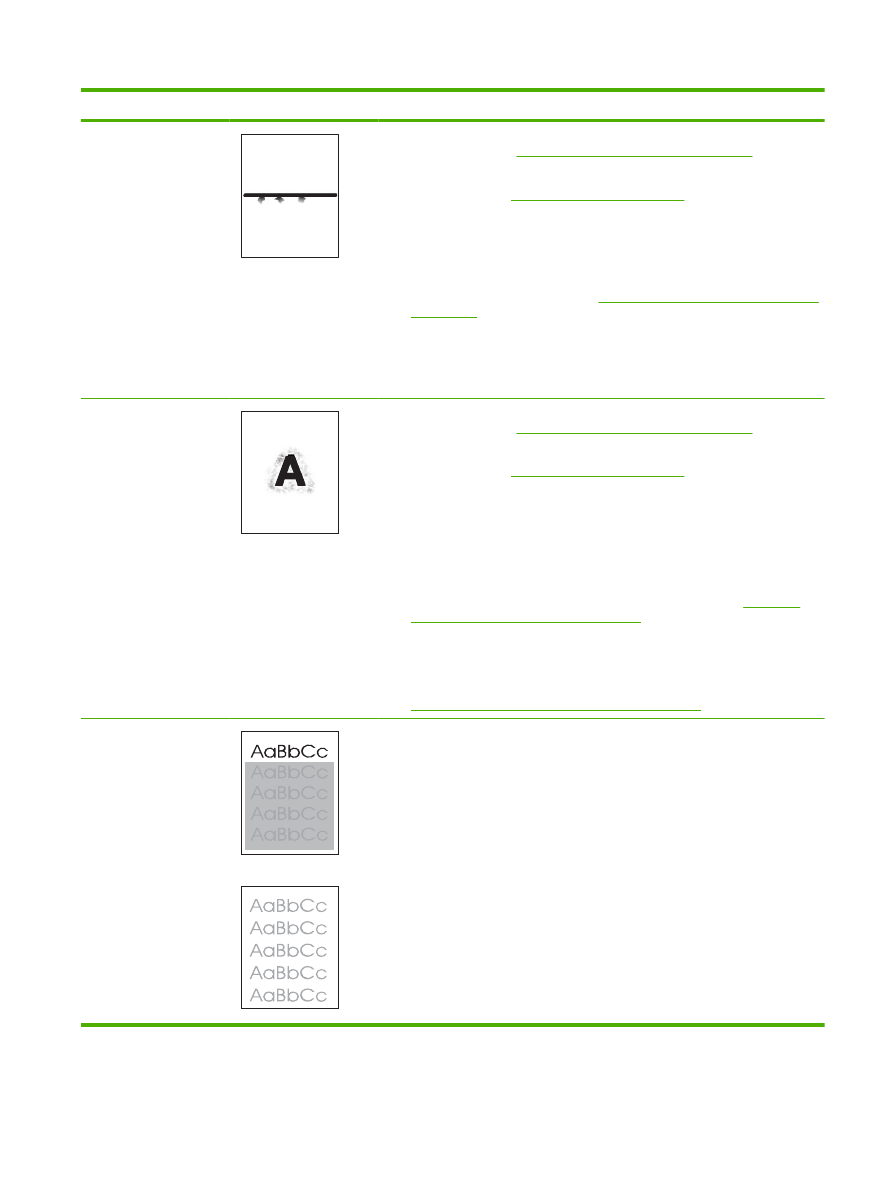
Problemă
Exemplu de imagine
Soluţie
Linii împrăştiate
1.
Asiguraţi-vă că hârtia utilizată îndeplineşte specificaţiile HP referitoare la tip şi
calitate. (Consultaţi
Hârtia şi suportul de imprimare, la pagina 71
.)
2.
Asiguraţi-vă că sunt respectate specificaţiile produsului privind condiţiile de
mediu. (Consultaţi
Mediu de operare, la pagina 223
.)
3.
Întoarceţi invers hârtia din tavă. De asemenea, încercaţi să rotiţi hârtia la 180°.
4.
Deschideţi meniul CONFIGURE DEVICE (CONFIGURARE ECHIPAMENT)
de la panoul de control al produsului. Deschideţi submeniul PRINT
QUALITY (CALITATE IMPRIMARE) şi modificaţi setarea TONER DENSITY
(DENSITATE TONER). (Consultaţi
Submeniul Print Quality (Calitate tipărire),
la pagina 21
.)
5.
Deschideţi meniul CONFIGURE DEVICE (CONFIGURARE ECHIPAMENT)
de la panoul de control al produsului. Din submeniul PRINT QUALITY
(CALITATE IMPRIMARE), deschideţi OPTIMIZE (OPTIMIZARE) şi setaţi
LINE DETAIL=ON (DETALII LINIE = ACTIVAT)
Imprimare neclară
1.
Asiguraţi-vă că hârtia utilizată îndeplineşte specificaţiile HP referitoare la tip şi
calitate. (Consultaţi
Hârtia şi suportul de imprimare, la pagina 71
.)
2.
Asiguraţi-vă că sunt respectate specificaţiile produsului privind condiţiile de
mediu. (Consultaţi
Mediu de operare, la pagina 223
.)
3.
Întoarceţi invers hârtia din tavă. De asemenea, încercaţi să rotiţi hârtia la 180°.
4.
Nu utilizaţi hârtie care a rulat deja prin produs.
5.
Reduceţi densitatea tonerului. Deschideţi meniul CONFIGURE DEVICE
(CONFIGURARE ECHIPAMENT) de la panoul de control al produsului.
Deschideţi submeniul PRINT QUALITY (CALITATE IMPRIMARE) şi modificaţi
setarea TONER DENSITY (DENSITATE TONER). (Consultaţi
Submeniul
Print Quality (Calitate tipărire), la pagina 21
.)
6.
Deschideţi meniul CONFIGURE DEVICE (CONFIGURARE ECHIPAMENT)
de la panoul de control al produsului. Din submeniul PRINT QUALITY
(CALITATE IMPRIMARE), deschideţi OPTIMIZE (OPTIMIZARE) şi setaţi
HIGH TRANSFER=ON (TRANSFER INTENS = ACTIVAT) (Consultaţi
Submeniul Print Quality (Calitate tipărire), la pagina 21
.)
Repetare aleatoare a
imaginii
Dacă o imagine care apare în partea superioară a paginii (în bloc negru solid) se
repetă mai jos pe pagină (într-un câmp gri), este posibil ca tonerul să nu se fi şters
complet de la ultima operaţie. (Imaginea repetată poate fi mai deschisă sau mai
închisă decât câmpul în care apare.)
●
Modificaţi nuanţa (luminozitatea) câmpului în care apare imaginea repetată.
●
Schimbaţi ordinea în care sunt imprimate imaginile. De exemplu, mutaţi
imaginea mai deschisă în partea superioară a paginii şi imaginea mai închisă,
mai jos.
●
Din programul software, rotiţi întreaga pagină la 180°, pentru a imprima mai
întâi imaginea mai deschisă.
●
Dacă defectul survine mai târziu în cadrul unei operaţii de imprimare, opriţi
produsul timp de 10 minute, apoi porniţi-l din nou şi reporniţi operaţia de
imprimare.
Tabelul 10-2
Exemple de defecte de imagine (Continuare)
ROWW
Rezolvarea problemelor legate de calitatea tipăririi 193