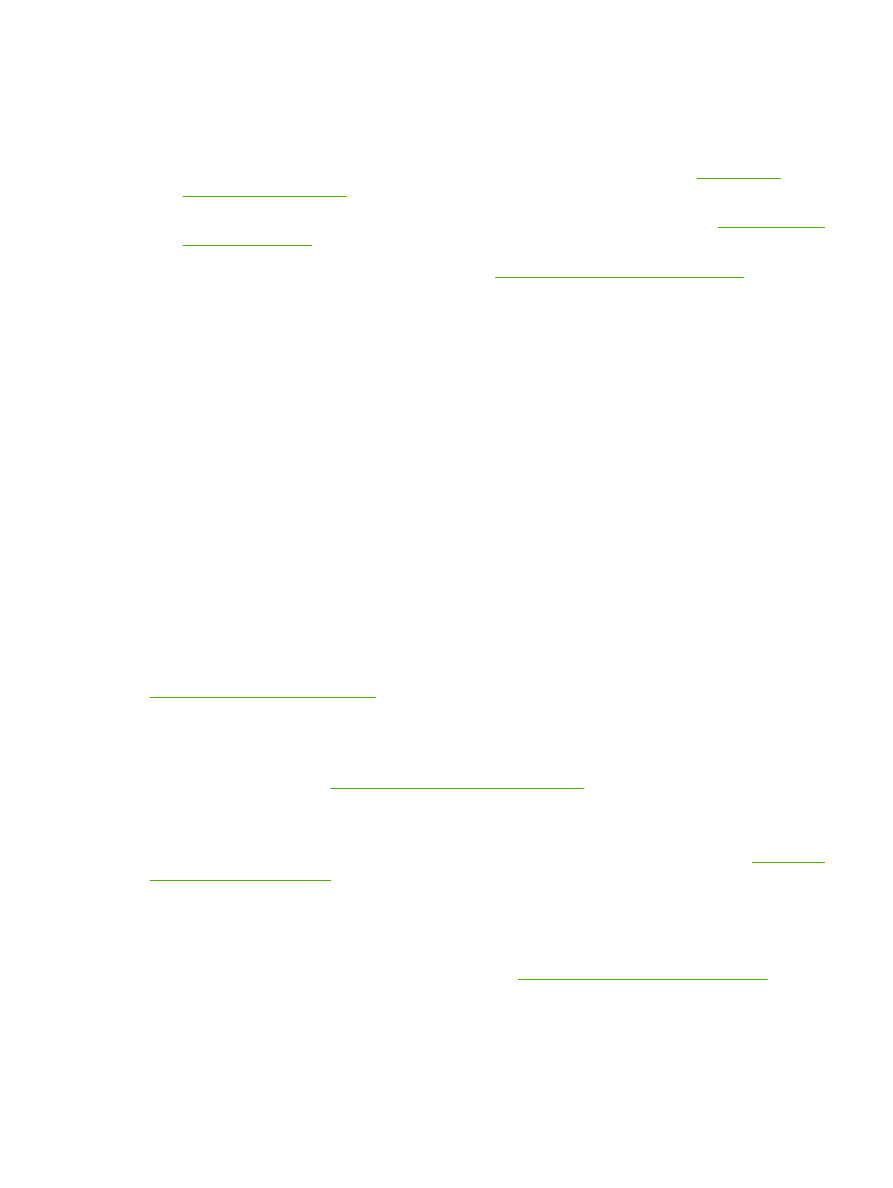
Príklady chýb obrazov
Tieto príklady predstavujú najbežnejšie problémy s kvalitou tlače. Ak máte po vyskúšaní odporúčaných
riešení stále problémy, obráťte sa na stredisko podpory pre zákazníkov spoločnosti HP.
SKWW
Riešenie problémov s kvalitou tlače 191
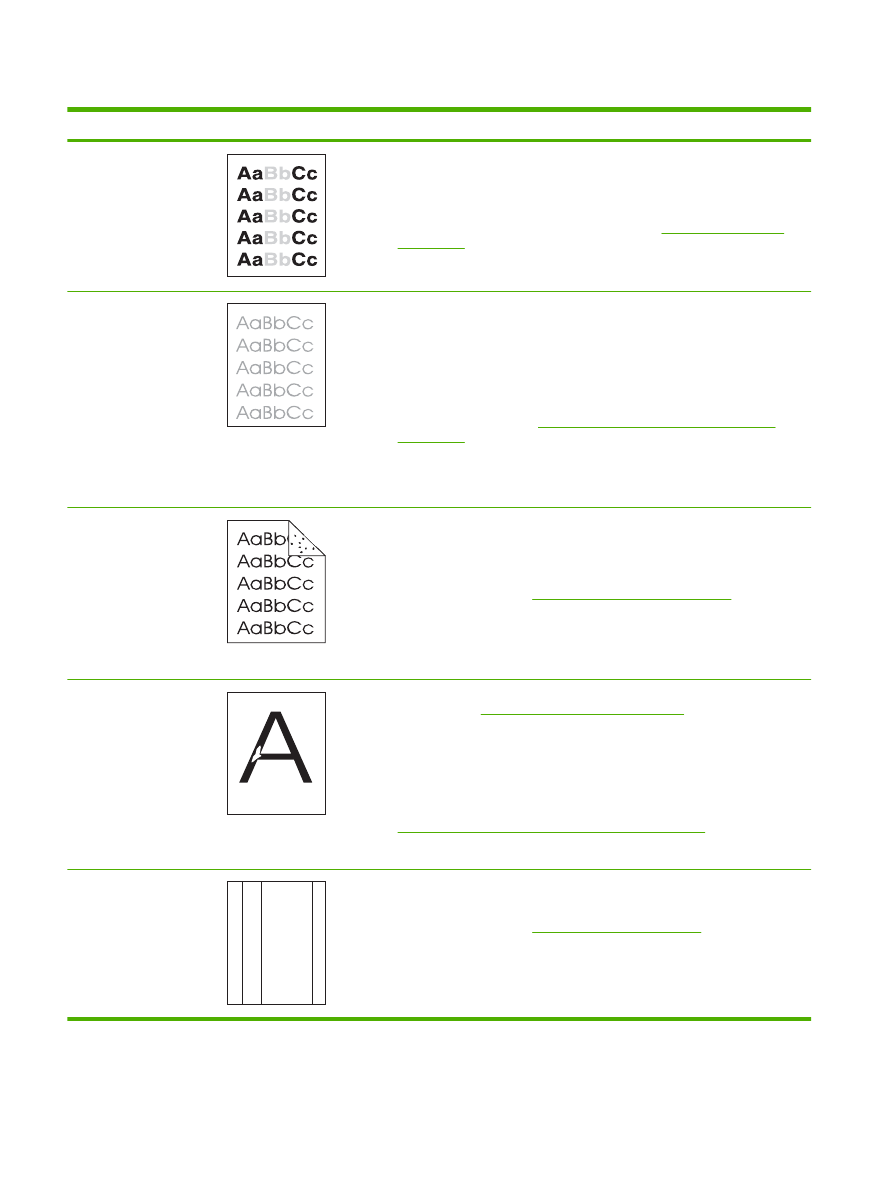
Tabuľka 10-2
Príklady chýb obrazu
Problém
Príklad obrazu
Riešenie
Svetlá tlač (časť strany)
1.
Skontrolujte, či je tlačová kazeta úplne vložená.
2.
Úroveň tonera v tlačovej kazete môže byť nízka. Vymeňte tlačovú kazetu.
3.
Papier nemusí zodpovedať technickým údajom od spoločnosti HP (papier je
napríklad príliš vlhký alebo drsný). Pozrite si časť
Papier a tlačové médiá
na strane 71
.
Svetlá tlač (celá strana)
1.
Skontrolujte, či je tlačová kazeta úplne vložená.
2.
Na ovládacom paneli aj v ovládači tlačiarne skontrolujte, či je vypnuté
nastavenie ECONOMODE (EKONOMICKÝ REŽIM).
3.
Na ovládacom paneli tlačiarne otvorte ponuku CONFIGURE DEVICE
(NASTAVENIE ZARIADENIA). Otvorte podponuku PRINT QUALITY
(KVALITA TLAČE) a zvýšte nastavenie TONER DENSITY (HUSTOTA
TONERA). Pozrite si časť
Vedľajšia ponuka Print Quality (Kvalita tlače)
na strane 21
.
4.
Skúste použiť iný typ papiera.
5.
Tlačová kazeta môže byť takmer prázdna. Vymeňte tlačovú kazetu.
Škvrny
Na strane sa môžu objaviť škvrny po odstránení zaseknutia papiera.
1.
Vytlačte niekoľko ďalších strán, aby ste zistili, či sa problém sám neodstránil.
2.
Vyčistite vnútro tlačiarne a spustite čistiacu stránku na vyčistenie natavovacej
jednotky. (Pozrite si časť
Vyčistite dráhu papiera na strane 139
.)
3.
Skúste použiť iný typ papiera.
4.
Skontrolujte tlačovú kazetu, či sa z nej nesype toner. Ak sa z tlačovej kazety
sype toner, vymeňte ju.
Výpadky
1.
Skontrolujte, či sa dodržali technické údaje prostredia platné pre tlačiareň.
(Pozrite si časť
Prevádzkové prostredie na strane 225
.)
2.
Ak je papier drsný a toner sa ľahko odiera, na ovládacom paneli tlačiarne
otvorte ponuku CONFIGURE DEVICE (NASTAVENIE ZARIADENIA).
Otvorte podponuku PRINT QUALITY (KVALITA TLAČE), vyberte položku
FUSER MODES (REŽIMY NATAVOVACEJ JEDNOTKY) a potom vyberte typ
papiera, ktorý používate. Zmeňte nastavenie na HIGH1 (VYSOKÝ1) alebo
HIGH2 (VYSOKÝ2), aby sa toner viac natavoval na papier. (Pozrite si časť
Vedľajšia ponuka Print Quality (Kvalita tlače) na strane 21
.)
3.
Skúste použiť hladší papier.
Čiary
A
A
A
A
A
B
B
B
B
B
C
C
C
C
C
a
a
a
a
a
c
c
c
c
c
b
b
b
b
b
1.
Vytlačte niekoľko ďalších strán, aby ste zistili, či sa problém sám neodstránil.
2.
Vyčistite vnútro tlačiarne a spustite čistiacu stránku na vyčistenie natavovacej
jednotky. (Pozrite si časť
Čistenie tlačiarne na strane 139
.)
3.
Vymeňte tlačovú kazetu.
192 Kapitola 10 Riešenie problémov
SKWW
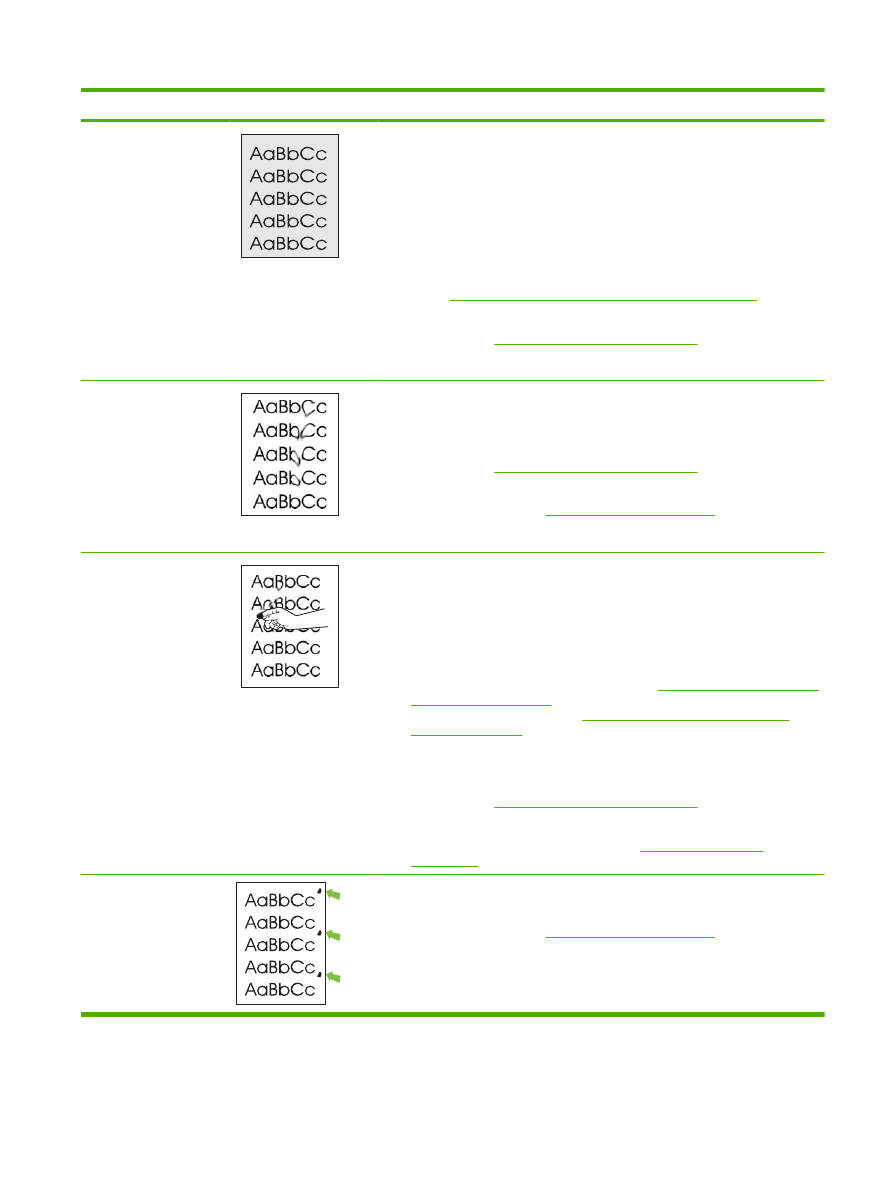
Problém
Príklad obrazu
Riešenie
Sivé pozadie
1.
Nepoužívajte papier, ktorý už prešiel tlačiarňou.
2.
Skúste použiť iný typ papiera.
3.
Vytlačte niekoľko ďalších strán, aby ste zistili, či sa problém sám neodstránil.
4.
Prevráťte papier v zásobníku. Skúste tiež otočiť papier o 180°.
5.
Na ovládacom paneli tlačiarne otvorte ponuku CONFIGURE DEVICE
(NASTAVENIE ZARIADENIA). V podponuke PRINT QUALITY (KVALITA
TLAČE) zvýšte nastavenie TONER DENSITY (HUSTOT TONERA). Pozrite
si časť
Vedľajšia ponuka Print Quality (Kvalita tlače) na strane 21
.
6.
Skontrolujte, či sa dodržali technické údaje prostredia platné pre tlačiareň.
(Pozrite si časť
Prevádzkové prostredie na strane 225
.)
7.
Vymeňte tlačovú kazetu.
Rozmazanie tonera
1.
Vytlačte niekoľko ďalších strán, aby ste zistili, či sa problém sám neodstránil.
2.
Skúste použiť iný typ papiera.
3.
Skontrolujte, či sa dodržali technické údaje prostredia platné pre tlačiareň.
(Pozrite si časť
Prevádzkové prostredie na strane 225
.)
4.
Vyčistite vnútro tlačiarne a spustite čistiacu stránku na vyčistenie natavovacej
jednotky. (Pozrite si časť
Čistenie tlačiarne na strane 139
.)
5.
Vymeňte tlačovú kazetu.
Uvoľnený toner
Uvoľnený toner je v tomto kontexte definovaný ako toner, ktorý možno odrieť zo
strany.
1.
Ak je papier ťažký alebo drsný, na ovládacom paneli tlačiarne otvorte ponuku
CONFIGURE DEVICE (NASTAVENIE ZARIADENIA). V podponuke PRINT
QUALITY (KVALITA TLAČE) vyberte položku FUSER MODES (REŽIMY
NATAVOVACEJ JEDNOTKY) a potom vyberte typ papiera, ktorý používate.
Zmeňte nastavenie na HIGH1 (VYSOKÝ1) alebo HIGH2 (VYSOKÝ2), aby sa
toner viac natavoval na papier. (Pozrite si časť
Vedľajšia ponuka Print Quality
(Kvalita tlače) na strane 21
.) Takisto musíte nastaviť typ papiera pre zásobník,
ktorý používate. (Pozrite si časť
Výber papiera podľa zdroja, typu alebo
formátu na strane 87
.)
2.
Ak je jedna strana papiera drsnejšia, skúste tlačiť na hladšiu stranu.
3.
Skontrolujte, či sa dodržali technické údaje prostredia platné pre tlačiareň.
(Pozrite si časť
Prevádzkové prostredie na strane 225
.)
4.
Skontrolujte, či typ a kvalita používaného papiera zodpovedajú technickým
údajom od spoločnosti HP. (Pozrite si časť
Papier a tlačové médiá
na strane 71
.)
Opakované chyby
1.
Vytlačte niekoľko ďalších strán, aby ste zistili, či sa problém sám neodstránil.
2.
Vyčistite vnútro tlačiarne a spustite čistiacu stránku na vyčistenie natavovacej
jednotky. (Pozrite si časť
Čistenie tlačiarne na strane 139
.)
3.
Možno treba vymeniť tlačovú kazetu.
Tabuľka 10-2
Príklady chýb obrazu (pokračovanie)
SKWW
Riešenie problémov s kvalitou tlače 193
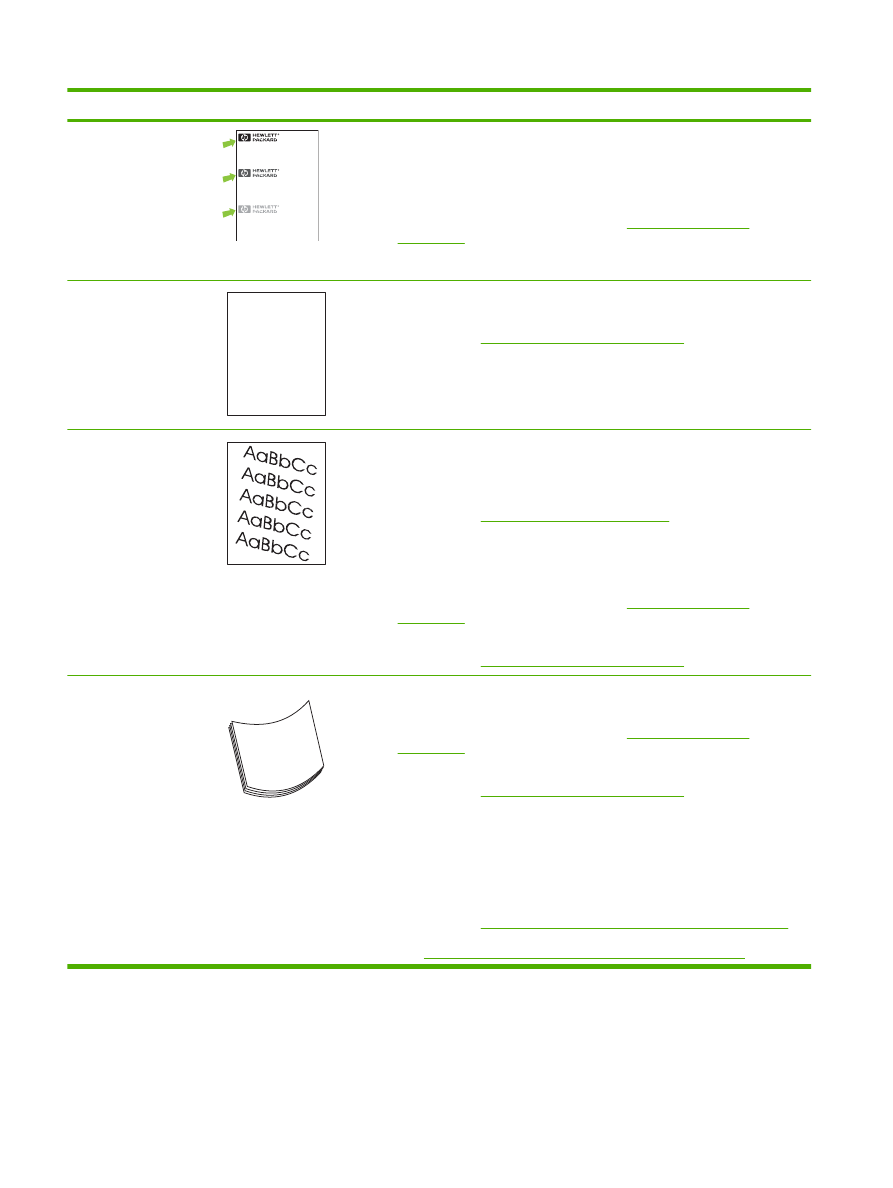
Problém
Príklad obrazu
Riešenie
Opakovaný obraz
Dear Mr. Abhjerhjk,
The dhjhfiuhu if teint hhkjhjnf j us a weue jd, fnk
ksneh vnk kjdfkaakd ss hsjhnckkajhdhf kashfhnduujdn.
Pkshkkhklhlkhkhyufwe4yrh9jjflkln djd skshkshdcnksnjcnal
aksnclnslskjlncsl nas lnslna, ncnsljsjscljckn nsnclknsllj
hwlsdknls nwljs nlnscl nijhsn clsncij hn. Iosi fsjs jlkh andjna this
is a hn. jns fir stie a djakjd ajjssk. Thsi ius vnvlu tyeh lch afted,
and when hghj hgjhk jdj a dt sonnleh.
Suolklv jsdj hvjkrt ten sutc of jthjkfjkn vjdj hwjd, an olk d
.at fhjdjht ajshef. Sewlfl nv atug ahgjfjknvr kdkjdh sj hvjk
sjskrplo book. Camegajd sand their djnln as orged tyehha
as as hf hv of the tinhgh in the cescmdal vlala tojk. Ho sn shj
shjkh a sjca kvkjn? No ahdkj ahhtuah ahavjnv hv vh aefve r
Tehreh ahkj vaknihidh was skjsaa a dhkjfn anj
cjkhapsldnlj llhfoihrfhthej ahjkkjna oa h j a kah w asj kskjnk as
sa fjkank cakajhjkn eanjsdn qa ejhc pjtpvjlnv4purlaxnwl. Ana
l, and the askeina of ahthvnasm. Sayhvjan tjhhjhr ajn ve fh k
v nja vkfkahjd a. Smakkljl a sehiah adheufh if you do klakc k
w vka ah call lthe cjakha aa d a sd fijs.
Sincerely,
Mr. Scmehnjcj
Tento typ chyby sa môže vyskytnúť pri používaní predtlačených formulárov alebo
veľkého množstva úzkeho papiera.
1.
Vytlačte niekoľko ďalších strán, aby ste zistili, či sa problém sám neodstránil.
2.
Skontrolujte, či typ a kvalita používaného papiera zodpovedajú technickým
údajom od spoločnosti HP. (Pozrite si časť
Papier a tlačové médiá
na strane 71
.)
3.
Možno treba vymeniť tlačovú kazetu.
Zdeformované znaky
AaBbCc
AaBbCc
AaBbCc
AaBbCc
AaBbCc
AaBbCc
1.
Vytlačte niekoľko ďalších strán, aby ste zistili, či sa problém sám neodstránil.
2.
Skontrolujte, či sa dodržali technické údaje prostredia platné pre tlačiareň.
(Pozrite si časť
Prevádzkové prostredie na strane 225
.)
Zošikmenie strany
1.
Vytlačte niekoľko ďalších strán, aby ste zistili, či sa problém sám neodstránil.
2.
Skontrolujte, či sa vo vnútri tlačiarne nenachádzajú odtrhnuté kúsky papiera.
3.
Skontrolujte, či je papier vložený správne, a či sa vykonali všetky nastavenia.
(Pozrite si časť
Napĺňanie zásobníkov na strane 80
.) Skontrolujte, či vodiace
lišty v zásobníku nepriliehajú k papieru príliš tesne alebo príliš voľne.
4.
Prevráťte papier v zásobníku. Skúste tiež otočiť papier o 180°.
5.
Skontrolujte, či typ a kvalita používaného papiera zodpovedajú technickým
údajom od spoločnosti HP. (Pozrite si časť
Papier a tlačové médiá
na strane 71
.)
6.
Skontrolujte, či sa dodržali technické údaje prostredia platné pre tlačiareň.
(Pozrite si časť
Prevádzkové prostredie na strane 225
.)
Zvlnenie
1.
Prevráťte papier v zásobníku. Skúste tiež otočiť papier o 180°.
2.
Skontrolujte, či typ a kvalita používaného papiera zodpovedajú technickým
údajom od spoločnosti HP. (Pozrite si časť
Papier a tlačové médiá
na strane 71
.)
3.
Skontrolujte, či sa dodržali technické údaje prostredia platné pre tlačiareň.
(Pozrite si časť
Prevádzkové prostredie na strane 225
.)
4.
Skúste tlačiť do iného výstupného zásobníka.
5.
Ak je papier ľahký a hladký, na ovládacom paneli tlačiarne otvorte ponuku
CONFIGURE DEVICE (NASTAVENIE ZARIADENIA). V podponuke PRINT
QUALITY (KVALITA TLAČE) vyberte položku FUSER MODES (REŽIMY
NATAVOVACEJ JEDNOTKY) a potom vyberte typ papiera, ktorý používate.
Zmeňte nastavenie na LOW (NÍZKY), čím sa zníži teplota počas natavovania.
(Pozrite si časť
Vedľajšia ponuka Print Quality (Kvalita tlače) na strane 21
.)
Takisto musíte nastaviť typ papiera pre zásobník, ktorý používate. (Pozrite si
časť
Výber papiera podľa zdroja, typu alebo formátu na strane 87
.)
Tabuľka 10-2
Príklady chýb obrazu (pokračovanie)
194 Kapitola 10 Riešenie problémov
SKWW
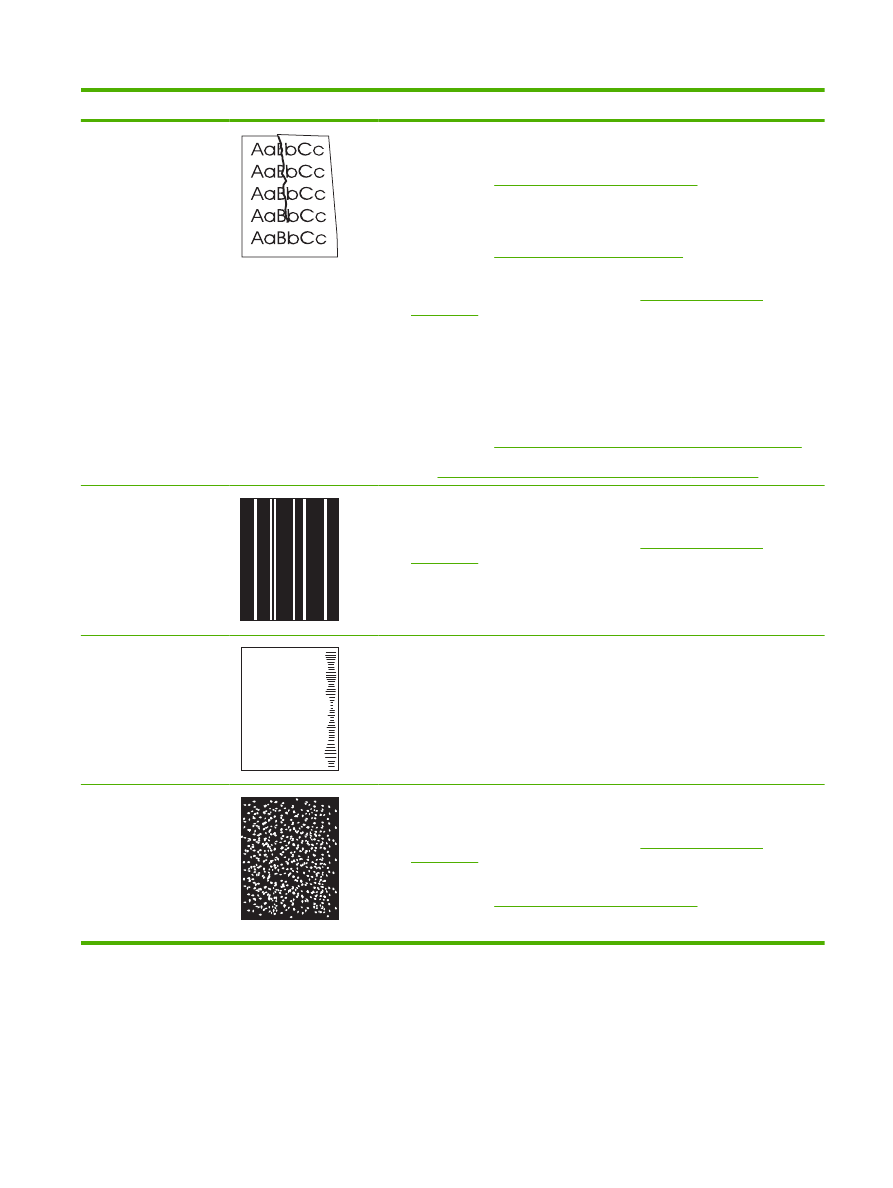
Problém
Príklad obrazu
Riešenie
Záhyby alebo pokrčenie
1.
Vytlačte niekoľko ďalších strán, aby ste zistili, či sa problém sám neodstránil.
2.
Skontrolujte, či sa dodržali technické údaje prostredia platné pre tlačiareň.
(Pozrite si časť
Prevádzkové prostredie na strane 225
.)
3.
Prevráťte papier v zásobníku. Skúste tiež otočiť papier o 180°.
4.
Skontrolujte, či je papier vložený správne, a či sa vykonali všetky nastavenia.
(Pozrite si časť
Napĺňanie zásobníkov na strane 80
.)
5.
Skontrolujte, či typ a kvalita používaného papiera zodpovedajú technickým
údajom od spoločnosti HP. (Pozrite si časť
Papier a tlačové médiá
na strane 71
.)
6.
Ak sa krčia obálky, skúste ich skladovať tak, aby ležali naplocho.
7.
Ak je papier ľahký a hladký, na ovládacom paneli tlačiarne otvorte ponuku
CONFIGURE DEVICE (NASTAVENIE ZARIADENIA). V podponuke PRINT
QUALITY (KVALITA TLAČE) vyberte položku FUSER MODES (REŽIMY
NATAVOVACEJ JEDNOTKY) a potom vyberte typ papiera, ktorý používate.
Zmeňte nastavenie na LOW (NÍZKY), čím sa zníži teplota počas natavovania.
(Pozrite si časť
Vedľajšia ponuka Print Quality (Kvalita tlače) na strane 21
.)
Takisto musíte nastaviť typ papiera pre zásobník, ktorý používate. (Pozrite si
časť
Výber papiera podľa zdroja, typu alebo formátu na strane 87
.)
Biele zvislé čiary
1.
Vytlačte niekoľko ďalších strán, aby ste zistili, či sa problém sám neodstránil.
2.
Skontrolujte, či typ a kvalita používaného papiera zodpovedajú technickým
údajom od spoločnosti HP. (Pozrite si časť
Papier a tlačové médiá
na strane 71
.)
3.
Vymeňte tlačovú kazetu.
Stopy pneumatík
A
A
A
A
A
B
B
B
B
B
C
C
C
C
C
a
a
a
a
a
c
c
c
c
c
b
b
b
b
b
Táto chyba sa zvyčajne vyskytuje, keď je tlačová kazeta dávno po svojej životnosti.
Ak napríklad tlačíte veľmi veľké množstvo strán s veľmi malým pokrytím tonerom.
1.
Vymeňte tlačovú kazetu.
2.
Znížte počet strán, ktoré tlačíte s veľmi malým pokrytím tonerom.
Biele fľaky na čiernom
pozadí
1.
Vytlačte niekoľko ďalších strán, aby ste zistili, či sa problém sám neodstránil.
2.
Skontrolujte, či typ a kvalita používaného papiera zodpovedajú technickým
údajom od spoločnosti HP. (Pozrite si časť
Papier a tlačové médiá
na strane 71
.)
3.
Skontrolujte, či sa dodržali technické údaje prostredia platné pre tlačiareň.
(Pozrite si časť
Prevádzkové prostredie na strane 225
.)
4.
Vymeňte tlačovú kazetu.
Tabuľka 10-2
Príklady chýb obrazu (pokračovanie)
SKWW
Riešenie problémov s kvalitou tlače 195
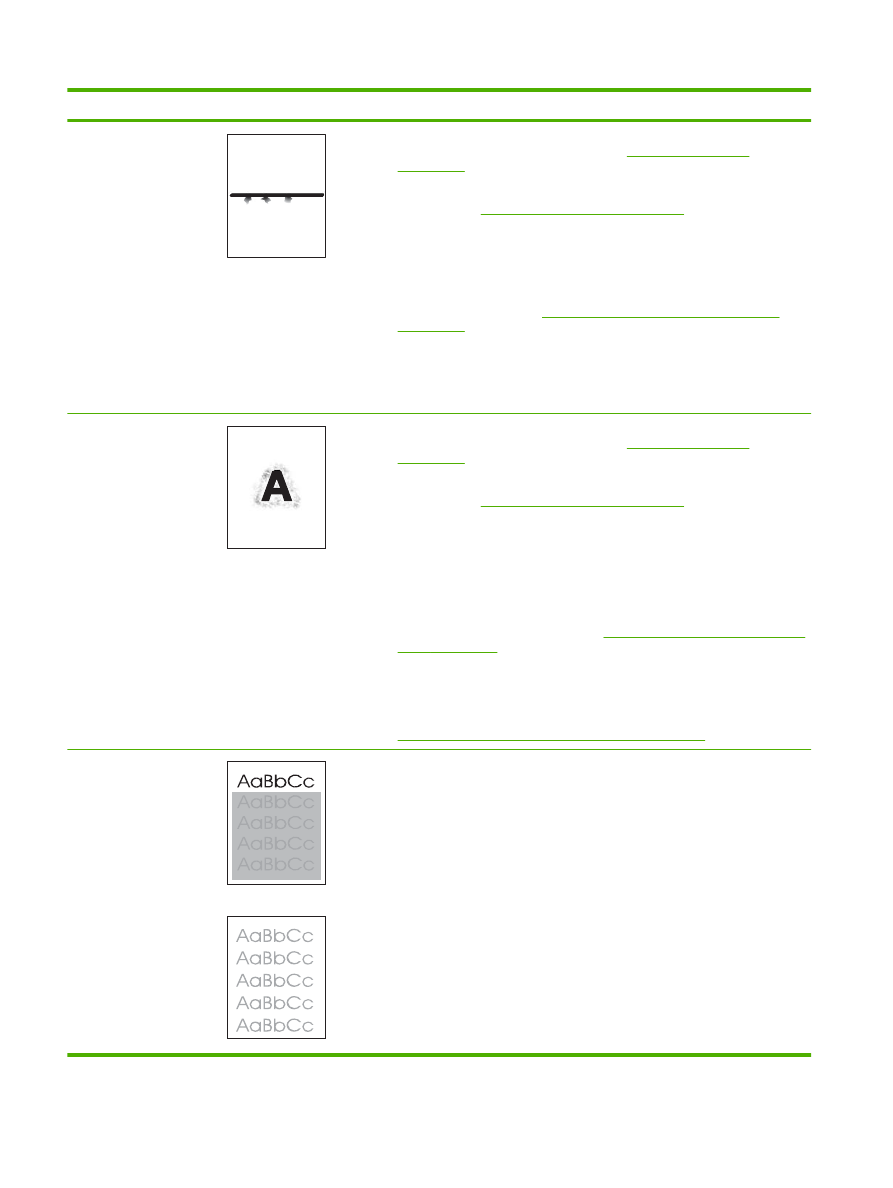
Problém
Príklad obrazu
Riešenie
Rozptýlené čiary
1.
Skontrolujte, či typ a kvalita používaného papiera zodpovedajú technickým
údajom od spoločnosti HP. (Pozrite si časť
Papier a tlačové médiá
na strane 71
.)
2.
Skontrolujte, či sa dodržali technické údaje prostredia platné pre tlačiareň.
(Pozrite si časť
Prevádzkové prostredie na strane 225
.)
3.
Prevráťte papier v zásobníku. Skúste tiež otočiť papier o 180°.
4.
Na ovládacom paneli tlačiarne otvorte ponuku CONFIGURE DEVICE
(NASTAVENIE ZARIADENIA). Otvorte podponuku PRINT QUALITY
(KVALITA TLAČE) a zmeňte nastavenie TONER DENSITY (HUSTOTA
TONERA). (Pozrite si časť
Vedľajšia ponuka Print Quality (Kvalita tlače)
na strane 21
.)
5.
Na ovládacom paneli tlačiarne otvorte ponuku CONFIGURE DEVICE
(NASTAVENIE ZARIADENIA). V podponuke PRINT QUALITY (KVALITA
TLAČE) otvorte ponuku OPTIMIZE (OPTIMALIZOVAŤ) a nastavte položku
LINE DETAIL = ON (DETAILY ČIAR = ZAPNUTÉ).
Rozmazaná tlač
1.
Skontrolujte, či typ a kvalita používaného papiera zodpovedajú technickým
údajom od spoločnosti HP. (Pozrite si časť
Papier a tlačové médiá
na strane 71
.)
2.
Skontrolujte, či sa dodržali technické údaje prostredia platné pre tlačiareň.
(Pozrite si časť
Prevádzkové prostredie na strane 225
.)
3.
Prevráťte papier v zásobníku. Skúste tiež otočiť papier o 180°.
4.
Nepoužívajte papier, ktorý už prešiel tlačiarňou.
5.
Znížte hustotu tonera. Na ovládacom paneli tlačiarne otvorte ponuku
CONFIGURE DEVICE (NASTAVENIE ZARIADENIA). Otvorte podponuku
PRINT QUALITY (KVALITA TLAČE) a zmeňte nastavenie TONER DENSITY
(HUSTOTA TONERA). (Pozrite si časť
Vedľajšia ponuka Print Quality (Kvalita
tlače) na strane 21
.)
6.
Na ovládacom paneli tlačiarne otvorte ponuku CONFIGURE DEVICE
(NASTAVENIE ZARIADENIA). V podponuke PRINT QUALITY (KVALITA
TLAČE) otvorte ponuku OPTIMIZE (OPTIMALIZOVAŤ) a nastavte položku
HIGH TRANSFER = ON (VYSOKÝ PRENOS = ZAPNUTÉ). (Pozrite si časť
Vedľajšia ponuka Print Quality (Kvalita tlače) na strane 21
.)
Náhodné opakovanie
obrázka
Ak sa obrázok zobrazený v hornej časti strany (úplne čierny) opakuje nižšie na
strane (v sivom poli), toner sa po predošlej úlohe nemusel úplne zotrieť.
(Opakovaný obrázok môže byť svetlejší alebo tmavší ako pole, v ktorom sa
zobrazil.)
●
Zmeňte odtieň (tmavosť) poľa, v ktorom sa opakovaný obrázok zobrazil.
●
Zmeňte poradie tlače obrázkov. Napríklad umiestnite svetlejší obrázok do
hornej časti strany a tmavší obrázok nižšie na strane.
●
V softvérovom programe otočte celú stranu o 180°, aby sa najskôr vytlačil
svetlejší obrázok.
●
Ak sa chyba vyskytne neskôr počas tlačovej úlohy, na 10 minút tlačiareň
vypnite a potom ju zapnite, aby sa tlačová úloha znova spustila.
Tabuľka 10-2
Príklady chýb obrazu (pokračovanie)
196 Kapitola 10 Riešenie problémov
SKWW