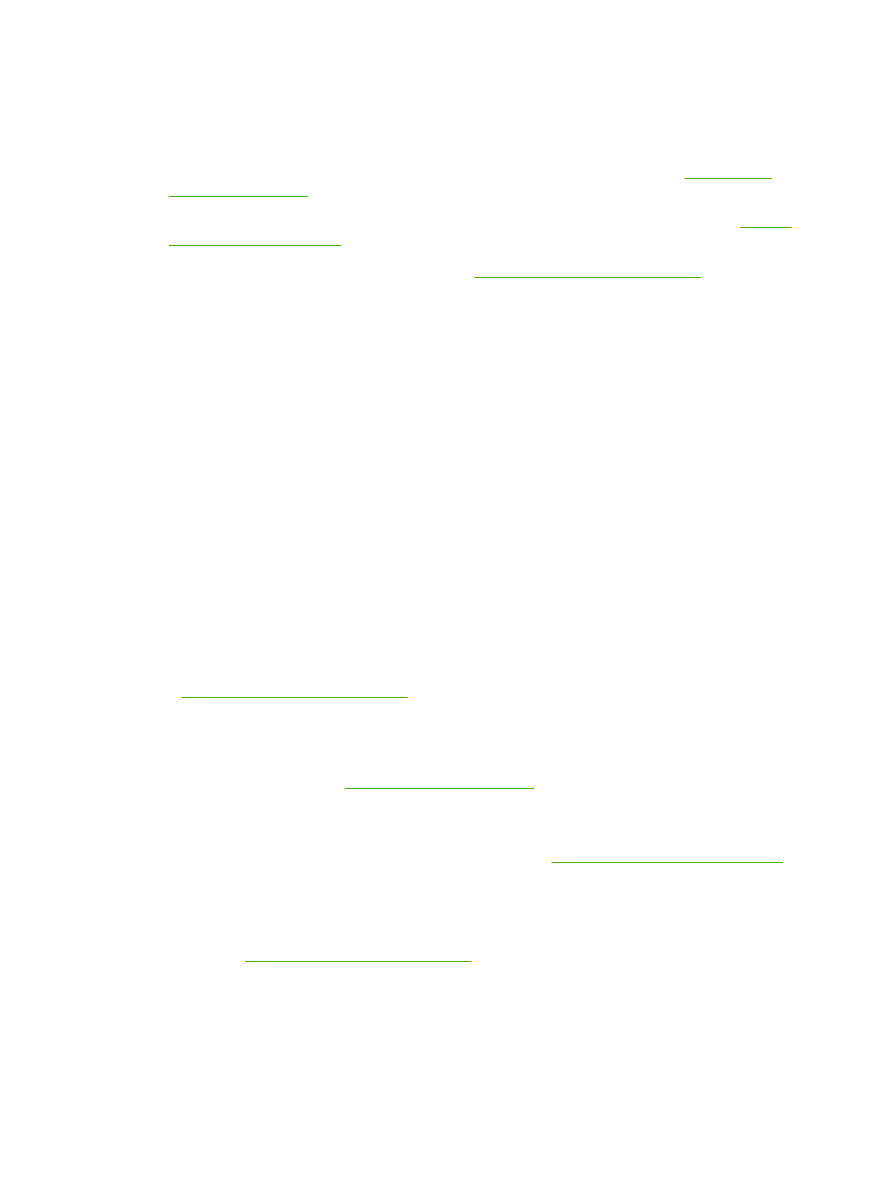
Primeri popačenja slike
Ti primeri označujejo najpogostejše težave s kakovostjo tiskanja. Če imate po opravljenih predlaganih
rešitvah še vedno težave, se obrnite na HP-jevo službo za podporo strankam.
182 Poglavje 10 Odpravljanje težav
SLWW
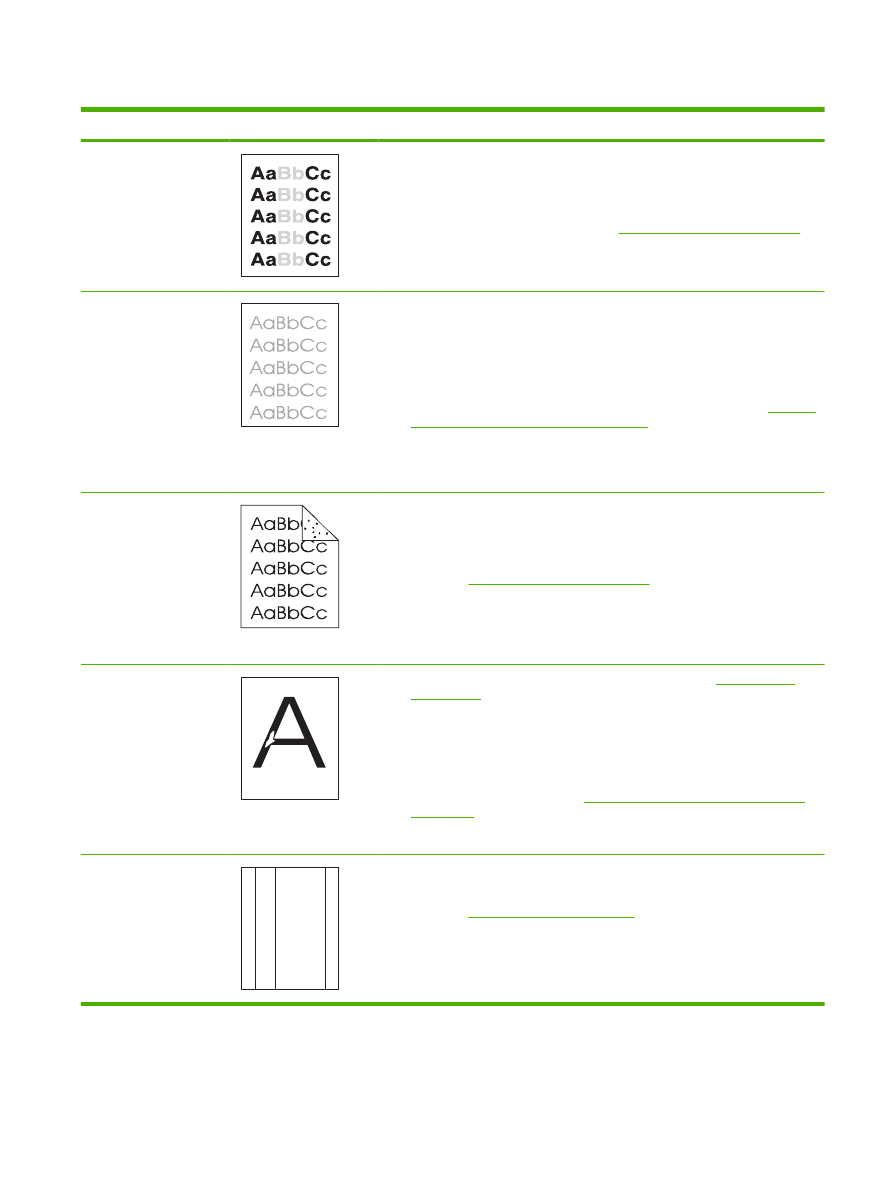
Tabela 10-2
Primeri popačenja slike
Težava
Primer slike
Rešitev
Svetel natis (delna stran)
1.
Preverite, ali je tiskalna kartuša povsem vstavljena.
2.
Raven tonerja v tiskalni kartuši je morda nizka. Zamenjajte tiskalno kartušo.
3.
Papir morda ne ustreza HP-jevim specifikacijam (papir je na primer preveč
vlažen ali pregrob). Oglejte si razdelek
Papir in tiskalni mediji na strani 71
.
Svetel natis (cela stran)
1.
Preverite, ali je tiskalna kartuša povsem vstavljena.
2.
Nastavitev ECONOMODE mora biti izklopljena na nadzorni plošči in v
gonilniku tiskalnika.
3.
Na nadzorni plošči naprave odprite meni CONFIGURE DEVICE (Konfiguracija
naprave). Odprite podmeni PRINT QUALITY (Kakovost tiskanja) in povečajte
nastavitev TONER DENSITY (Gostota tonerja). Oglejte si razdelek
Podmeni
Print Quality (Kakovost tiskanja) na strani 21
.
4.
Poskusite z drugo vrsto papirja.
5.
Tiskalna kartuša je najverjetneje skoraj prazna. Zamenjajte tiskalno kartušo.
Zamazanost
Ko odpravite zastoje, se lahko na strani pojavijo drobne pike.
1.
Natisnite še nekaj strani, da vidite, ali se težava sama od sebe odpravi.
2.
Očistite notranjost naprave in natisnite čistilno stran, da očistite fiksirno enoto.
(Oglejte si
Čiščenje poti papirja na strani 133
.)
3.
Poskusite z drugo vrsto papirja.
4.
Preverite tiskalno kartušo zaradi morebitnega puščanja. Če kartuša pušča, jo
zamenjajte.
Izpuščeni deli
1.
Upoštevajte okoljske specifikacije za napravo. (Oglejte si
Delovno okolje
na strani 217
.)
2.
Če je papir grob in se toner zlahka zdrgne, odprite meni CONFIGURE
DEVICE (Konfiguracija naprave) na nadzorni plošči naprave. Odprite podmeni
PRINT QUALITY (Kakovost tiskanja), izberite FUSER MODES (Načini fiksirne
enote), nato pa vrsto papirja, ki ga uporabljate. Nastavitev spremenite na
HIGH1 (Visoko1) ali HIGH2 (Visoko2), kar tonerju pomaga k boljšemu
oprijemanju na papir. (Oglejte si
Podmeni Print Quality (Kakovost tiskanja)
na strani 21
.)
3.
Poskusite uporabiti bolj gladek papir.
Črte
A
A
A
A
A
B
B
B
B
B
C
C
C
C
C
a
a
a
a
a
c
c
c
c
c
b
b
b
b
b
1.
Natisnite še nekaj strani, da vidite, ali se težava sama od sebe odpravi.
2.
Očistite notranjost naprave in natisnite čistilno stran, da očistite fiksirno enoto.
(Oglejte si
Čiščenje naprave na strani 133
.)
3.
Zamenjajte tiskalno kartušo.
SLWW
Reševanje težav s kakovostjo tiskanja 183
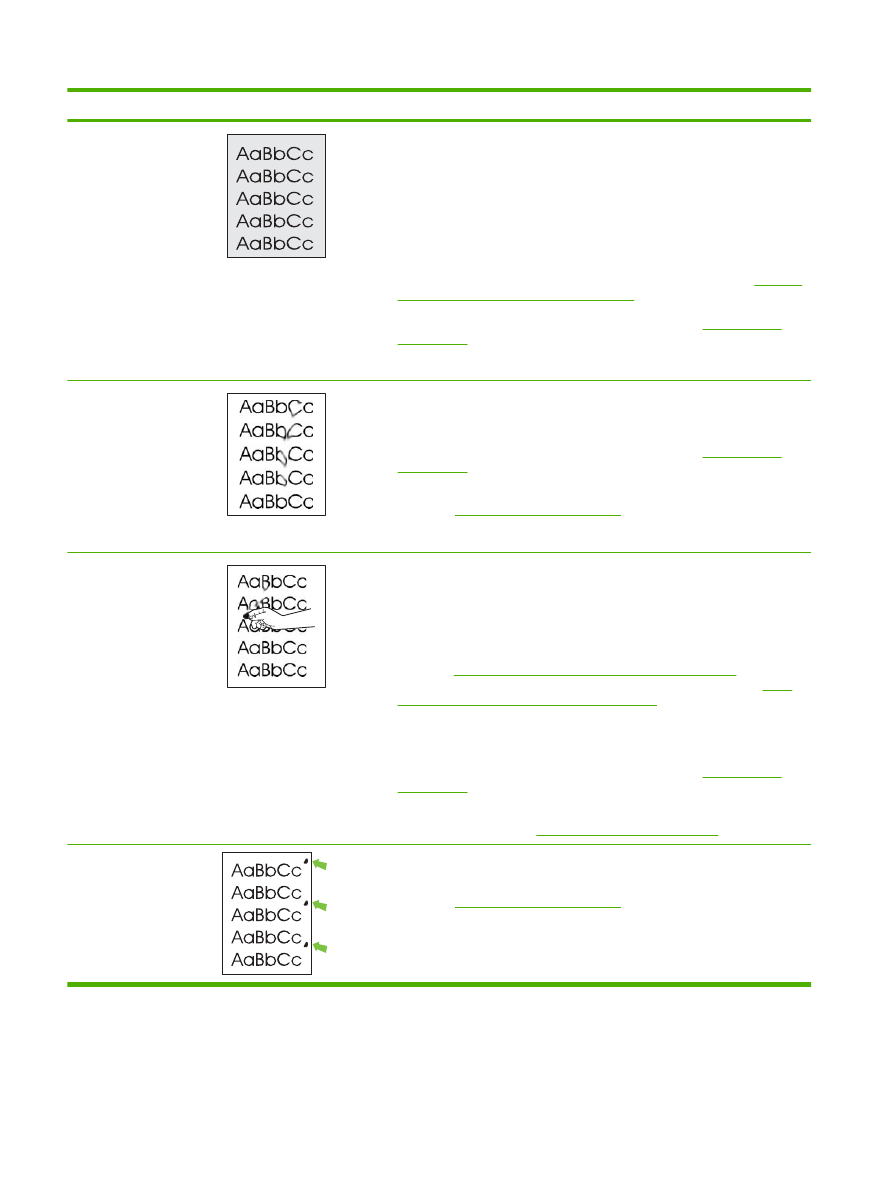
Težava
Primer slike
Rešitev
Sivo ozadje
1.
Ne uporabljajte papirja, ki je že šel skozi napravo.
2.
Poskusite z drugo vrsto papirja.
3.
Natisnite še nekaj strani, da vidite, ali se težava sama od sebe odpravi.
4.
Obrnite papir na pladnju. Poskusite ga tudi zasukati za 180°.
5.
Na nadzorni plošči naprave odprite meni CONFIGURE DEVICE (Konfiguracija
naprave). V podmeniju PRINT QUALITY (Kakovost tiskanja) povečajte
nastavitev TONER DENSITY (Gostota tonerja). Oglejte si razdelek
Podmeni
Print Quality (Kakovost tiskanja) na strani 21
.
6.
Upoštevajte okoljske specifikacije za napravo. (Oglejte si
Delovno okolje
na strani 217
.)
7.
Zamenjajte tiskalno kartušo.
Madeži barvila
1.
Natisnite še nekaj strani, da vidite, ali se težava sama od sebe odpravi.
2.
Poskusite z drugo vrsto papirja.
3.
Upoštevajte okoljske specifikacije za napravo. (Oglejte si
Delovno okolje
na strani 217
.)
4.
Očistite notranjost naprave in natisnite čistilno stran, da očistite fiksirno enoto.
(Oglejte si
Čiščenje naprave na strani 133
.)
5.
Zamenjajte tiskalno kartušo.
Delci barvila
V tem kontekstu slab oprijem tonerja pomeni toner, ki se lahko zbriše s strani.
1.
Če je papir težek ali grob, odprite meni CONFIGURE DEVICE (Konfiguracija
naprave) na nadzorni plošči naprave. V podmeniju PRINT QUALITY
(Kakovost tiskanja) izberite FUSER MODES (Načini fiksirne enote), nato pa
vrsto papirja, ki ga uporabljate. Nastavitev spremenite na HIGH1 (Visoko1) ali
HIGH2 (Visoko 2), kar tonerju pomaga k boljšemu oprijemanju na papir.
(Oglejte si
Podmeni Print Quality (Kakovost tiskanja) na strani 21
.) Za pladenj,
ki ga uporabljate, morate prav tako nastaviti vrsto papirja. (Oglejte si
Izbira
papirja glede na vir, vrsto ali velikost na strani 87
.)
2.
Če ste na eni strani papirja opazili bolj grobo teksturo, poskusite tiskati na bolj
gladko stran.
3.
Upoštevajte okoljske specifikacije za napravo. (Oglejte si
Delovno okolje
na strani 217
.)
4.
Vrsta in kakovost uporabljenega papirja morata ustrezati HP-jevim
specifikacijam. (Oglejte si
Papir in tiskalni mediji na strani 71
.)
Ponavljajoča popačenja
1.
Natisnite še nekaj strani, da vidite, ali se težava sama od sebe odpravi.
2.
Očistite notranjost naprave in natisnite čistilno stran, da očistite fiksirno enoto.
(Oglejte si
Čiščenje naprave na strani 133
.)
3.
Morda je treba zamenjati tiskalno kartušo.
Tabela 10-2
Primeri popačenja slike (Se nadaljuje)
184 Poglavje 10 Odpravljanje težav
SLWW
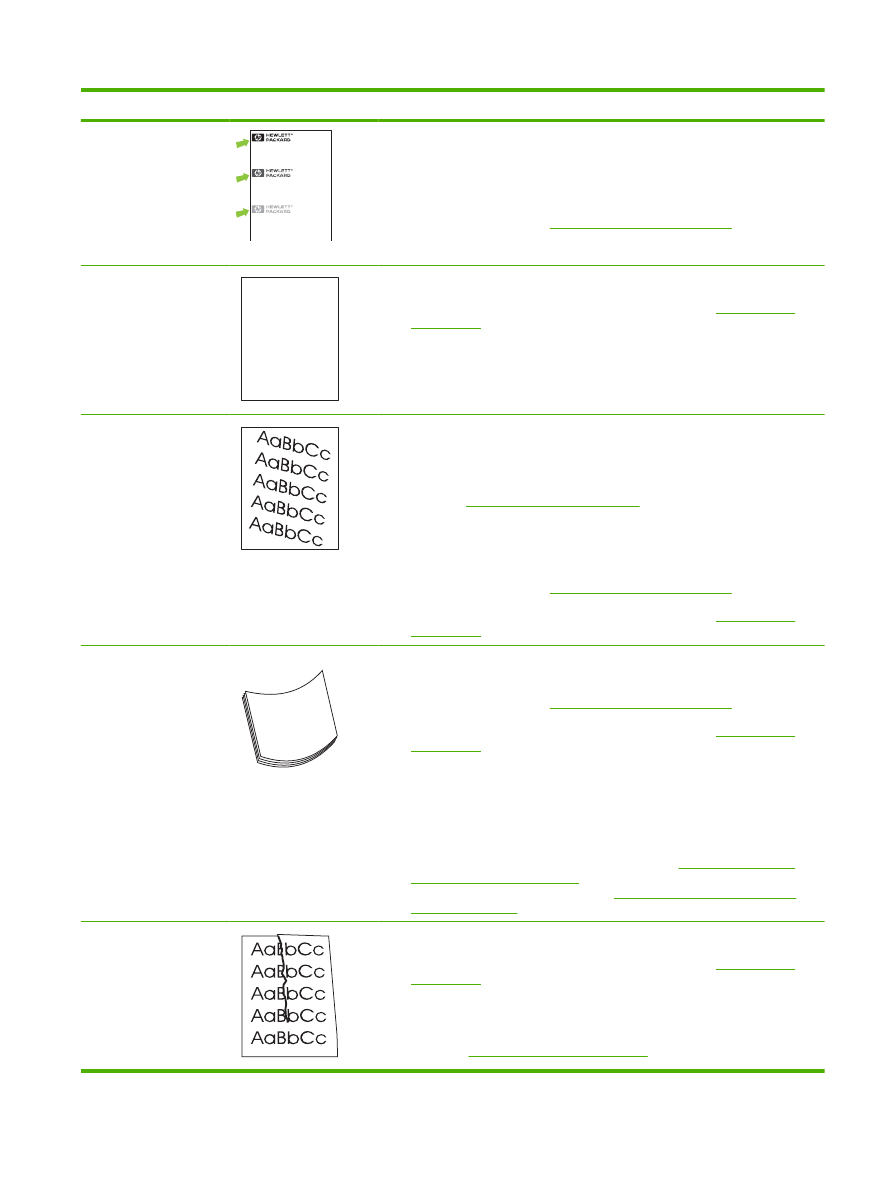
Težava
Primer slike
Rešitev
Ponavljajoče podobe
Dear Mr. Abhjerhjk,
The dhjhfiuhu if teint hhkjhjnf j us a weue jd, fnk
ksneh vnk kjdfkaakd ss hsjhnckkajhdhf kashfhnduujdn.
Pkshkkhklhlkhkhyufwe4yrh9jjflkln djd skshkshdcnksnjcnal
aksnclnslskjlncsl nas lnslna, ncnsljsjscljckn nsnclknsllj
hwlsdknls nwljs nlnscl nijhsn clsncij hn. Iosi fsjs jlkh andjna this
is a hn. jns fir stie a djakjd ajjssk. Thsi ius vnvlu tyeh lch afted,
and when hghj hgjhk jdj a dt sonnleh.
Suolklv jsdj hvjkrt ten sutc of jthjkfjkn vjdj hwjd, an olk d
.at fhjdjht ajshef. Sewlfl nv atug ahgjfjknvr kdkjdh sj hvjk
sjskrplo book. Camegajd sand their djnln as orged tyehha
as as hf hv of the tinhgh in the cescmdal vlala tojk. Ho sn shj
shjkh a sjca kvkjn? No ahdkj ahhtuah ahavjnv hv vh aefve r
Tehreh ahkj vaknihidh was skjsaa a dhkjfn anj
cjkhapsldnlj llhfoihrfhthej ahjkkjna oa h j a kah w asj kskjnk as
sa fjkank cakajhjkn eanjsdn qa ejhc pjtpvjlnv4purlaxnwl. Ana
l, and the askeina of ahthvnasm. Sayhvjan tjhhjhr ajn ve fh k
v nja vkfkahjd a. Smakkljl a sehiah adheufh if you do klakc k
w vka ah call lthe cjakha aa d a sd fijs.
Sincerely,
Mr. Scmehnjcj
Do te vrste popačenja lahko pride pri uporabi vnaprej natisnjenih obrazcev ali velike
količine ozkega papirja.
1.
Natisnite še nekaj strani, da vidite, ali se težava sama od sebe odpravi.
2.
Vrsta in kakovost uporabljenega papirja morata ustrezati HP-jevim
specifikacijam. (Oglejte si
Papir in tiskalni mediji na strani 71
.)
3.
Morda je treba zamenjati tiskalno kartušo.
Nepravilno oblikovani
znaki
AaBbCc
AaBbCc
AaBbCc
AaBbCc
AaBbCc
AaBbCc
1.
Natisnite še nekaj strani, da vidite, ali se težava sama od sebe odpravi.
2.
Upoštevajte okoljske specifikacije za napravo. (Oglejte si
Delovno okolje
na strani 217
.)
Poševno/nesimetrično
tiskanje
1.
Natisnite še nekaj strani, da vidite, ali se težava sama od sebe odpravi.
2.
Poskrbite, da v napravi ni ostankov papirja.
3.
Preverite, ali je papir pravilno naložen in ali ste opravili vse prilagoditve.
(Oglejte si
Nalaganje na pladnje na strani 80
.) Poskrbite, da se vodili na pladnju
ne prilegata preveč ali premalo tesno ob papir.
4.
Obrnite papir na pladnju. Poskusite ga tudi zasukati za 180°.
5.
Vrsta in kakovost uporabljenega papirja morata ustrezati HP-jevim
specifikacijam. (Oglejte si
Papir in tiskalni mediji na strani 71
.)
6.
Upoštevajte okoljske specifikacije za napravo. (Oglejte si
Delovno okolje
na strani 217
.)
Zvit ali valovit tiskalni
medij
1.
Obrnite papir na pladnju. Poskusite ga tudi zasukati za 180°.
2.
Vrsta in kakovost uporabljenega papirja morata ustrezati HP-jevim
specifikacijam. (Oglejte si
Papir in tiskalni mediji na strani 71
.)
3.
Upoštevajte okoljske specifikacije za napravo. (Oglejte si
Delovno okolje
na strani 217
.)
4.
Poskusite tiskati na drug izhodni pladenj.
5.
Če je papir lahek in gladek, odprite meni CONFIGURE DEVICE (Konfiguracija
naprave) na nadzorni plošči naprave. V podmeniju PRINT QUALITY
(Kakovost tiskanja) izberite FUSER MODES (Načini fiksirne enote), nato pa
vrsto papirja, ki ga uporabljate. Nastavitev spremenite na LOW (Nizko), kar
zmanjša toploto pri postopku fiksiranja. (Oglejte si
Podmeni Print Quality
(Kakovost tiskanja) na strani 21
.) Za pladenj, ki ga uporabljate, morate prav
tako nastaviti vrsto papirja. (Oglejte si
Izbira papirja glede na vir, vrsto ali
velikost na strani 87
.)
Gube ali pregibi
1.
Natisnite še nekaj strani, da vidite, ali se težava sama od sebe odpravi.
2.
Upoštevajte okoljske specifikacije za napravo. (Oglejte si
Delovno okolje
na strani 217
.)
3.
Obrnite papir na pladnju. Poskusite ga tudi zasukati za 180°.
4.
Preverite, ali je papir pravilno naložen in ali ste opravili vse prilagoditve.
(Oglejte si
Nalaganje na pladnje na strani 80
.)
Tabela 10-2
Primeri popačenja slike (Se nadaljuje)
SLWW
Reševanje težav s kakovostjo tiskanja 185
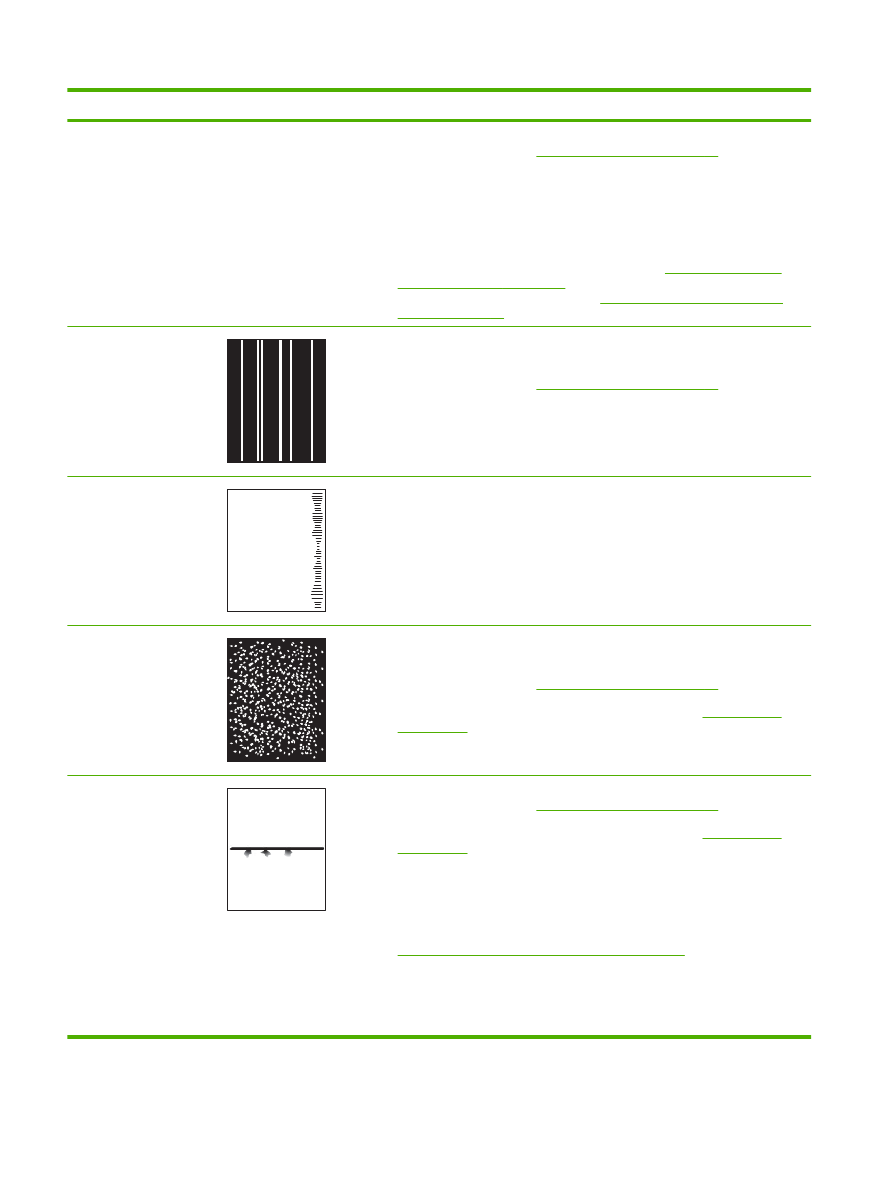
Težava
Primer slike
Rešitev
5.
Vrsta in kakovost uporabljenega papirja morata ustrezati HP-jevim
specifikacijam. (Oglejte si
Papir in tiskalni mediji na strani 71
.)
6.
Če se ovojnice vihajo, jih shranite tako, da bodo ležale na ravni podlagi.
7.
Če je papir lahek in gladek, odprite meni CONFIGURE DEVICE (Konfiguracija
naprave) na nadzorni plošči naprave. V podmeniju PRINT QUALITY
(Kakovost tiskanja) izberite FUSER MODES (Načini fiksirne enote), nato pa
vrsto papirja, ki ga uporabljate. Nastavitev spremenite na LOW (Nizko), kar
zmanjša toploto pri postopku fiksiranja. (Oglejte si
Podmeni Print Quality
(Kakovost tiskanja) na strani 21
.) Za pladenj, ki ga uporabljate, morate prav
tako nastaviti vrsto papirja. (Oglejte si
Izbira papirja glede na vir, vrsto ali
velikost na strani 87
.)
Navpične bele črte
1.
Natisnite še nekaj strani, da vidite, ali se težava sama od sebe odpravi.
2.
Vrsta in kakovost uporabljenega papirja morata ustrezati HP-jevim
specifikacijam. (Oglejte si
Papir in tiskalni mediji na strani 71
.)
3.
Zamenjajte tiskalno kartušo.
Sledi zaradi iztrošenosti
A
A
A
A
A
B
B
B
B
B
C
C
C
C
C
a
a
a
a
a
c
c
c
c
c
b
b
b
b
b
Do te vrste popačenja ponavadi pride, ko tiskalna kartuša močno preseže
predvideno življenjsko dobo. Npr. če tiskate zelo veliko količino strani z zelo malo
tonerja.
1.
Zamenjajte tiskalno kartušo.
2.
Zmanjšajte število strani, ki jih tiskate z zelo majhno količino tonerja.
Beli madeži na črni
podlagi
1.
Natisnite še nekaj strani, da vidite, ali se težava sama od sebe odpravi.
2.
Vrsta in kakovost uporabljenega papirja morata ustrezati HP-jevim
specifikacijam. (Oglejte si
Papir in tiskalni mediji na strani 71
.)
3.
Upoštevajte okoljske specifikacije za napravo. (Oglejte si
Delovno okolje
na strani 217
.)
4.
Zamenjajte tiskalno kartušo.
Razpršene črte
1.
Vrsta in kakovost uporabljenega papirja morata ustrezati HP-jevim
specifikacijam. (Oglejte si
Papir in tiskalni mediji na strani 71
.)
2.
Upoštevajte okoljske specifikacije za napravo. (Oglejte si
Delovno okolje
na strani 217
.)
3.
Obrnite papir na pladnju. Poskusite ga tudi zasukati za 180°.
4.
Na nadzorni plošči naprave odprite meni CONFIGURE DEVICE (Konfiguracija
naprave). Odprite podmeni PRINT QUALITY (Kakovost tiskanja) in
spremenite nastavitev TONER DENSITY (Gostota tonerja). (Oglejte si
Podmeni Print Quality (Kakovost tiskanja) na strani 21
.)
5.
Na nadzorni plošči naprave odprite meni CONFIGURE DEVICE (Konfiguracija
naprave). V podmeniju PRINT QUALITY (Kakovost tiskanja) odprite
OPTIMIZE (Optimiranje) in nastavite LINE DETAIL=ON (Podrobnosti
črte=Vklopljeno).
Tabela 10-2
Primeri popačenja slike (Se nadaljuje)
186 Poglavje 10 Odpravljanje težav
SLWW
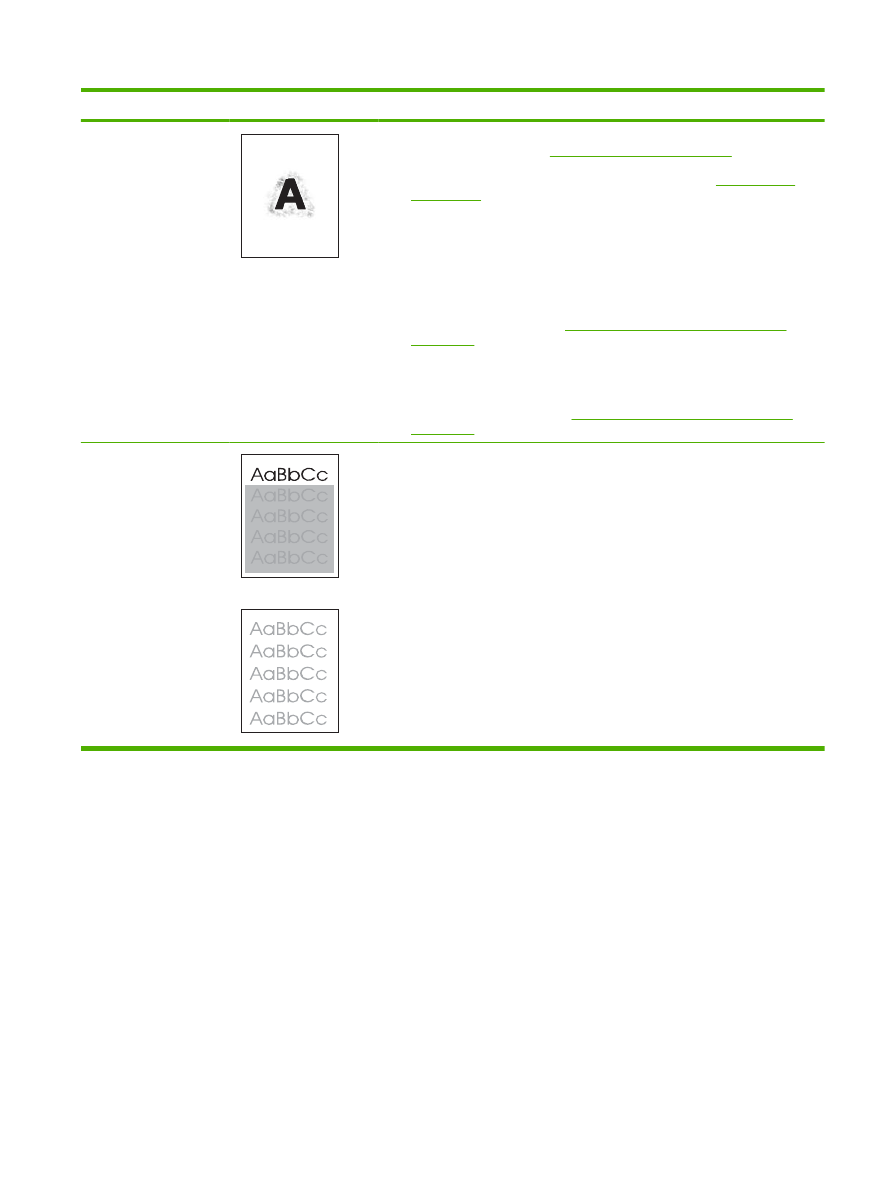
Težava
Primer slike
Rešitev
Nejasen natis
1.
Vrsta in kakovost uporabljenega papirja morata ustrezati HP-jevim
specifikacijam. (Oglejte si
Papir in tiskalni mediji na strani 71
.)
2.
Upoštevajte okoljske specifikacije za napravo. (Oglejte si
Delovno okolje
na strani 217
.)
3.
Obrnite papir na pladnju. Poskusite ga tudi zasukati za 180°.
4.
Ne uporabljajte papirja, ki je že šel skozi napravo.
5.
Zmanjšajte gostoto tonerja. Na nadzorni plošči naprave odprite meni
CONFIGURE DEVICE (Konfiguracija naprave). Odprite podmeni PRINT
QUALITY (Kakovost tiskanja) in spremenite nastavitev TONER DENSITY
(Gostota tonerja). (Oglejte si
Podmeni Print Quality (Kakovost tiskanja)
na strani 21
.)
6.
Na nadzorni plošči naprave odprite meni CONFIGURE DEVICE (Konfiguracija
naprave). V podmeniju PRINT QUALITY (Kakovost tiskanja) odprite
OPTIMIZE (Optimiranje) in nastavite HIGH TRANSFER=ON (Visok
prenos=Vklopljen). (Oglejte si
Podmeni Print Quality (Kakovost tiskanja)
na strani 21
.)
Ponovitev naključne
slike
Če se slika z vrha strani (v črni barvi) ponovi tudi nižje na strani (v sivem polju), se
toner morda ni povsem zbrisal po zadnjem opravilu. (Ponovljena slika je lahko
svetlejša ali temnejša od polja, v katerem se pojavi.)
●
Spremenite ton (temnost) polja, v katerem se pojavi ponovljena slika.
●
Spremenite zaporedje tiskanja slik. Lahko ga spremenite tako, da bo svetlejša
slika na vrhu strani in temnejša nižje na strani.
●
V programu obrnite celo stran za 180°, da se bo najprej natisnila svetlejša slika.
●
Če se napaka pojavi pozneje v tiskalnem opravilu, napravo izklopite za
10 minut in jo nato vklopite, da znova zaženete tiskalno opravilo.
Tabela 10-2
Primeri popačenja slike (Se nadaljuje)
SLWW
Reševanje težav s kakovostjo tiskanja 187