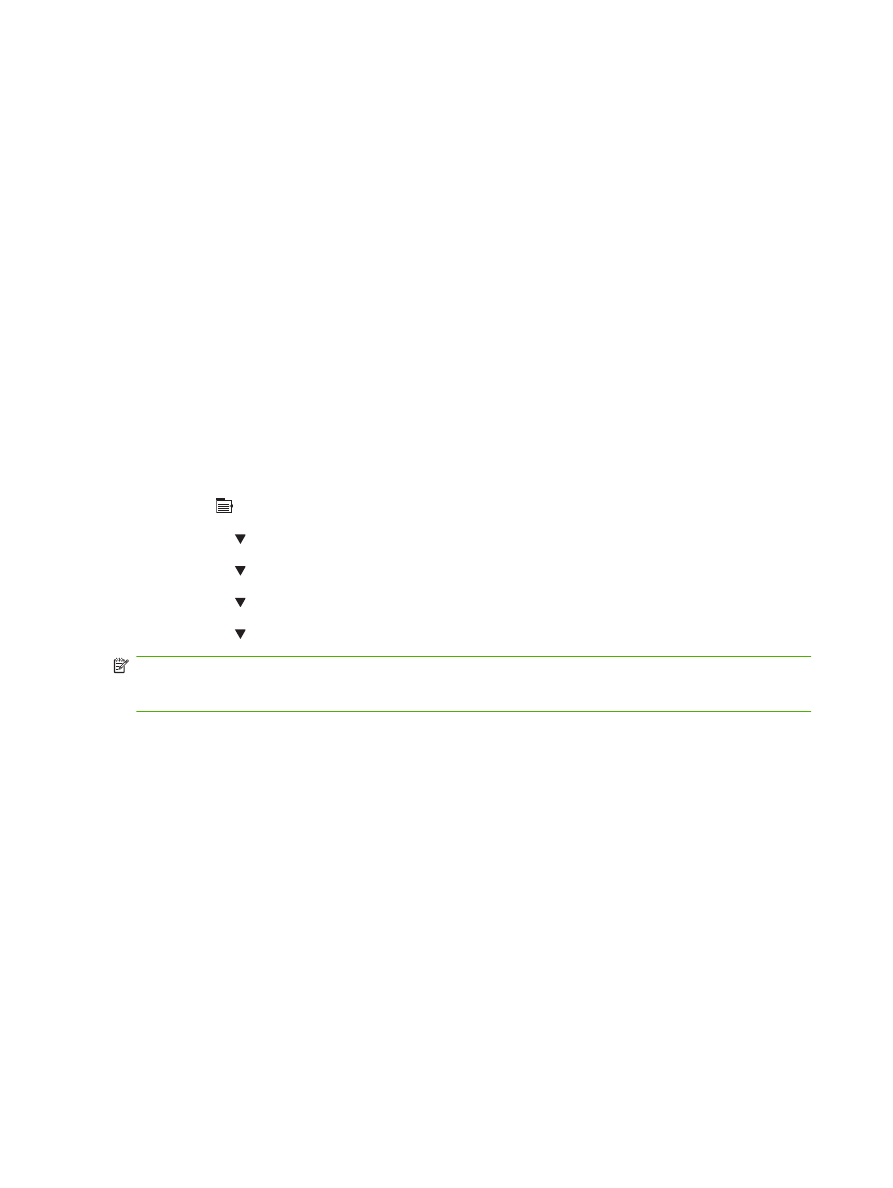
การเย็บเลมเอกสาร
หากคุณไมสามารถเลือกอุปกรณเย็บเลมในโปรแกรมหรือไดรเวอรเครื่องพิมพได ใหเลือกอุปกรณเย็บเลมที่แผงควบคุมของ
เครื่องพิมพ
คุณอาจตองตั้งคาคอนฟกที่ไดรเวอรเครื่องพิมพ เพื่อใหรับรูอุปกรณเย็บเลม/เรียงกระดาษ ซึ่งเปนอุปกรณเลือกใช คุณจําเปน
ตองตั้งคานี้เพียงครั้งเดียวเทานั้นโปรดดูรายละเอียดที่ไฟลชวยเหลือแบบออนไลนสําหรับไดรเวอรเครื่องพิมพ
การเลือกอุปกรณเย็บเลมในซอฟตแวร (Windows)
1.
จากเมนู File ใหคลิก Print แลวคลิกที่ Properties
2.
ที่แถบ เอาตพุต คลิกรายการแบบดรอปดาวนใต เย็บกระดาษ แลวคลิก เย็บเลมมุมเดียว
การเลือกอุปกรณเย็บเลมในซอฟตแวร (Macintosh)
1.
จากเมนู File ใหคลิก Print แลวคลิกที่ Finishing จากตัวเลือกการพิมพที่ใหเลือกได
2.
ในกลองโตตอบ Output Destination ใหเลือกตัวเลือก Stapler
3.
ในกลองโตตอบ Stapler ใหเลือกรูปแบบอุปกรณเย็บเลม
การเลือกอุปกรณเย็บเลมที่แผงควบคุม
1.
กด
เมนู
2.
กดลูกศรลง เพื่อเนน CONFIGURE DEVICE แลวกด
OK
3.
กดลูกศรลง เพื่อเนน STAPLER/STACKER แลวกด
OK
4.
กดลูกศรลง เพื่อเนน STAPLES แลวกด
OK
5.
กดลูกศรลง เพื่อเนน ONE-LEFT ANGLED แลวกด
OK
หมายเหตุ:
การเลือกอุปกรณเย็บเลมที่แผงควบคุมของเครื่องพิมพจะเปลี่ยนคาเริ่มตนเปน STAPLES อาจเปนไปไดที่งาน
พิมพทั้งหมดจะไดรับการเย็บเลม อยางไรก็ตาม การตั้งคาที่เปลี่ยนไปในการตั้งคาไดรเวอรเครื่องพิมพจะแทนที่การตั้งคาที่
เปลี่ยนแปลงที่แผงควบคุม
90
บท 7 การใชคุณสมบัติของผลิตภัณฑ
THWW
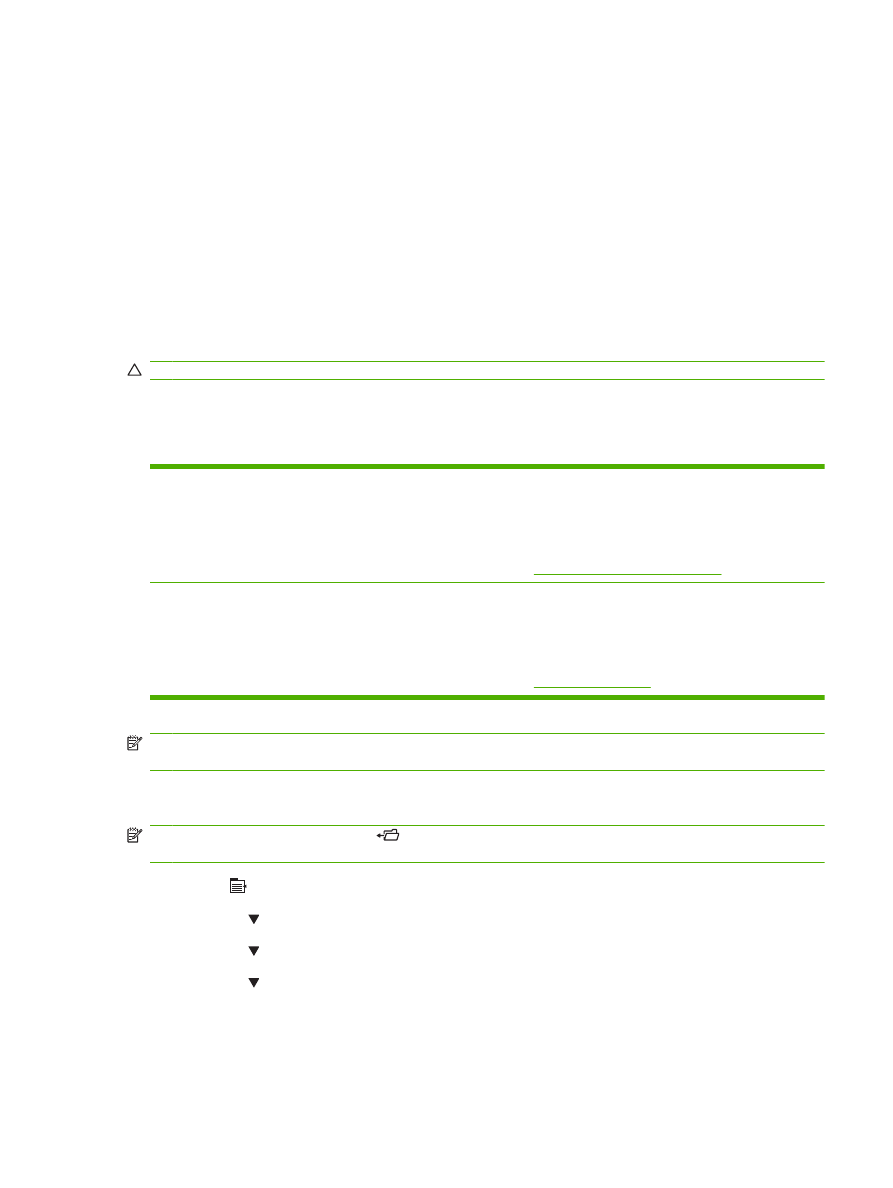
ใชคุณลักษณะที่จัดเก็บงาน
อุปกรณนี้มีคุณสมบัติการจัดเก็บงานตอไปนี้:
●
พิสูจนอักษรและจัดเก็บงาน: คุณสมบัตินี้เปนวิธีที่งายและรวดเร็วในการพิมพและพิสูจนอักษรงานพิมพหนึ่งสําเนา จาก
นั้นจะพิมพสําเนาเพิ่มเติม
●
งานบุคคล: เมื่อคุณสงงานสวนบุคคลไปที่เครื่องพิมพ เครื่องจะไมพิมพงานออกมาจนกวาคุณจะปอนรหัสประจําตัว
(PIN) บนแผงควบคุม
●
งานทําสําเนาอยางรวดเร็ว: คุณสามารถพิมพสําเนางานตามจํานวนที่ขอไวและจะจัดเก็บสําเนางานพิมพไวใน
ฮารดดิสกของเครื่องพิมพได การจัดเก็บงานชวยใหสามารถพิมพสําเนาของงานเพิ่มเติมไดภายหลัง
●
การจัดเก็บงาน: คุณสามารถจัดเก็บงาน อยางเชน แบบฟอรมของพนักงาน ตารางการทํางาน หรือปฏิทิน ไวบน
เครื่องพิมพ และอนุญาตใหผูใชอื่นๆ พิมพงานดังกลาวไดตลอดเวลา สามารถปองกันงานที่จัดเก็บไวไดโดยใช PIN
ขอควรระวัง:
หากคุณปดเครื่องพิมพ งานทําสําเนาอยางรวดเร็ว งานตรวจและเก็บงานพิมพ และงานสวนบุคคลจะถูกลบ
การสรางงานที่เก็บบันทึกไว
ใชไดรเวอรเครื่องพิมพเพื่อสรางงานที่เก็บบันทึกไว
Windows
1.
ในเมนู File คลิก Print
2.
คลิก Properties และคลิกแถบ Job Storage
3.
เลือกโหมดจัดเก็บงานพิมพที่คุณตองการ
หากตองการขอมูลเพิ่มเติม โปรดดู
ตั้งคาตัวเลือกการเก็บรักษางาน ในหนา 96
Macintosh
1.
ในเมนู File (ไฟล) คลิก Print (พิมพ)
2.
เปดเมนู Job Storage (จัดเก็บงาน)
3.
ในรายการดรอปดาวน การเก็บรักษางาน: ใหเลือกชนิดของงานที่เก็บบันทึกไว
หากตองการขอมูลเพิ่มเติม โปรดดู
การจัดเก็บงาน ในหนา 57
หมายเหตุ:
หากตองการจัดเก็บงานพิมพเปนการถาวรและปองกันไมใหเครื่องพิมพลบงานนั้นเมื่อจําเปนตองใชเนื้อที่
สําหรับสิ่งอื่น ใหเลือกตัวเลือก งานที่เก็บบันทึกไว ในไดรเวอร
การพิมพงานที่เก็บไว
หมายเหตุ:
คุณสามารถกดปุมโฟลเดอร
เพื่อไปที่เมนู RETRIEVE JOB โดยตรง แลวเริ่มขั้นตอนตอไปนี้ตั้งแตขั้น
ตอนที่ 3
1.
กด
เมนู
2.
กดลูกศรลง เพื่อเนน RETRIEVE JOB แลวกด
OK
3.
กดลูกศรลง เพื่อเนนชื่อผูใช แลวกด
OK
4.
กดลูกศรลง เพื่อเนนชื่องาน แลวกด
OK
PRINT จะถูกเนน
5.
กด
OK
เพื่อเลือก PRINT
THWW