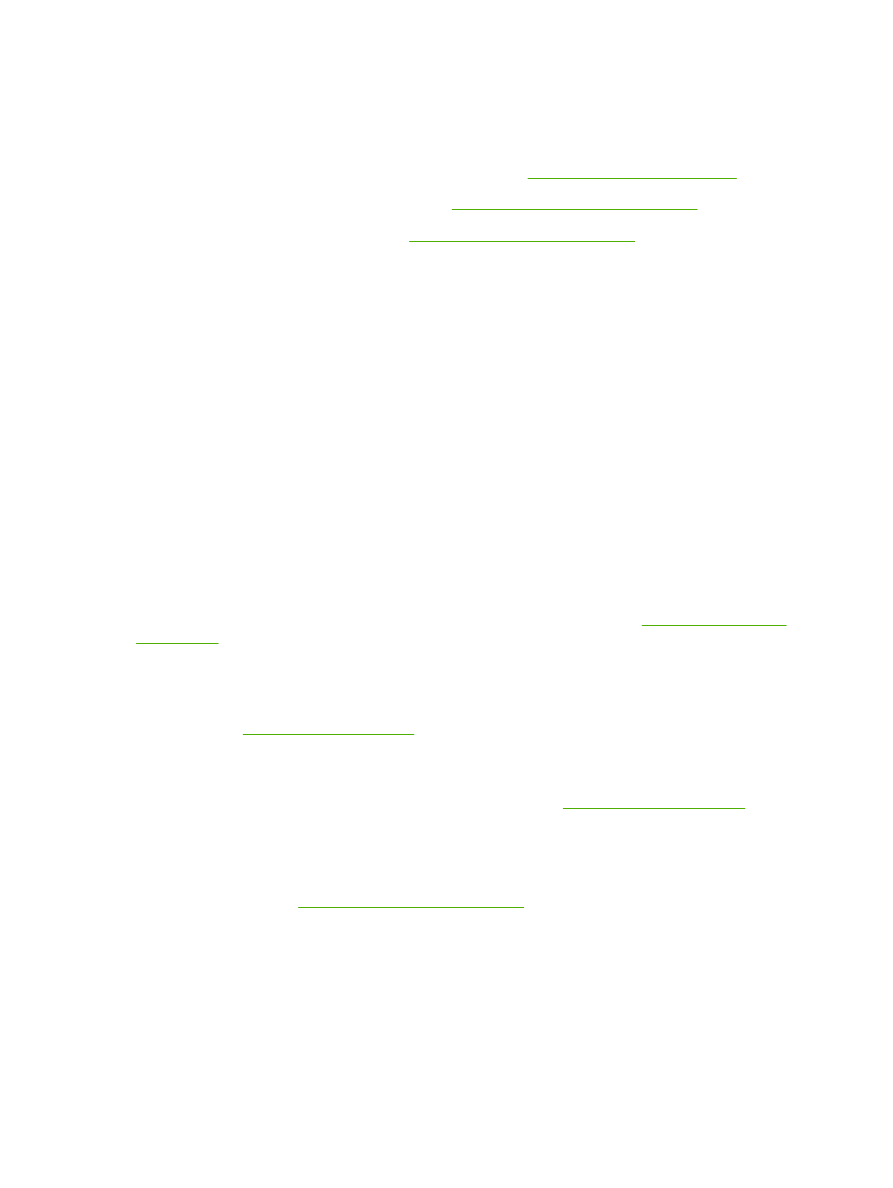
Bozuk görüntü örnekleri
Bu örneklerde en sık karşılaşılan baskı kalitesi sorunları belirtilmektedir. Çözüm önerilerini denedikten
sonra sorunlar devam ederse HP Müşteri Desteği'ne başvurun.
176 Bölüm 10 Sorunları giderme
TRWW
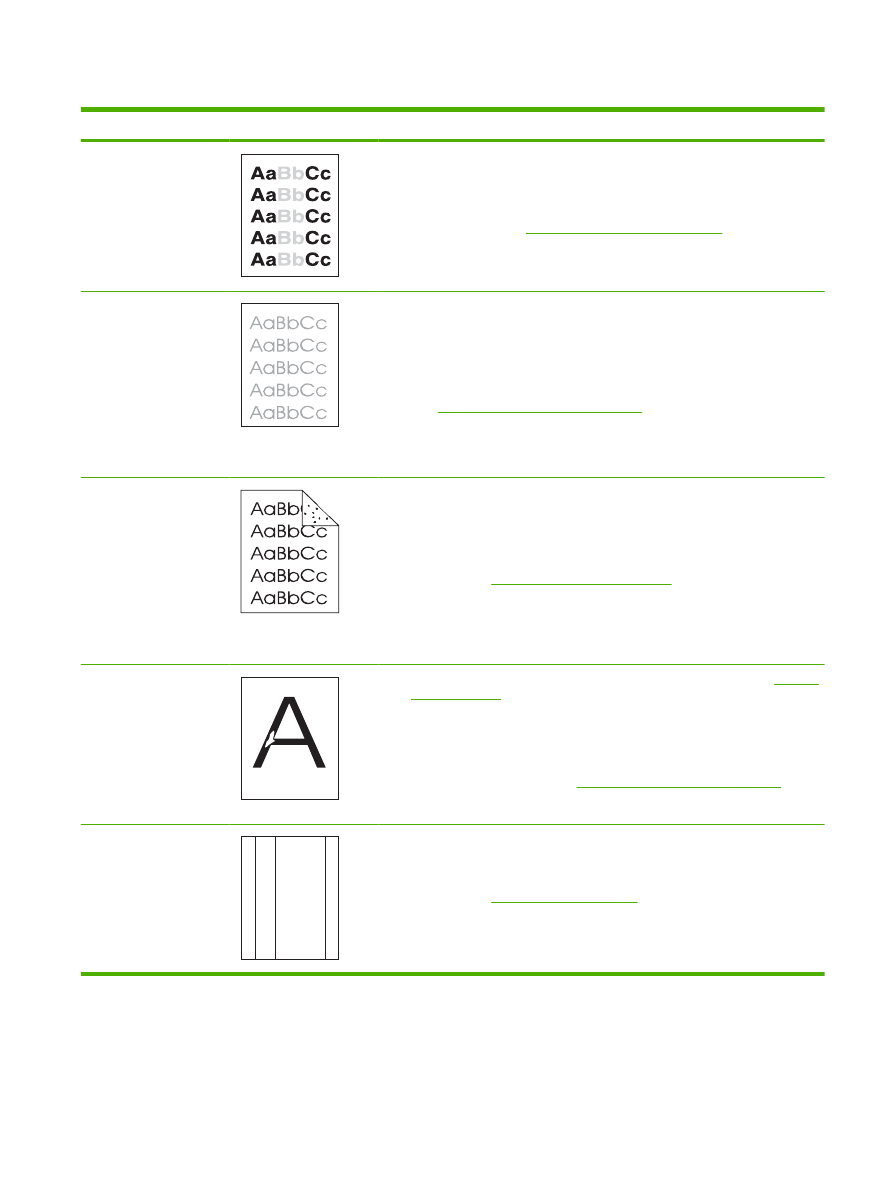
Tablo 10-2
Bozuk görüntü örnekleri
Sorun
Görüntü örneği
Çözüm
Soluk baskı (sayfanın
bazı bölümleri)
1.
Baskı kartuşunun tam olarak takıldığından emin olun.
2.
Baskı kartuşundaki toner düzeyi düşük olabilir. Baskı kartuşunu değiştirin.
3.
Kağıt HP’nin özelliklerine uymuyor olabilir (örneğin, kağıt çok nemli veya çok
pürüzlü olabilir). Bkz.
Kağıt ve yazdırma ortamları sayfa 69
.
Soluk baskı (sayfanın
tümü)
1.
Baskı kartuşunun tam olarak takıldığından emin olun.
2.
ECONOMODE ayarının kontrol panelinden ve yazıcı sürücüsünden
kapatıldığından emin olun.
3.
Yazıcı kontrol panelinden AYGITI YAPILANDIR menüsünü açın. BASKI
KALİTESİ alt menüsünü açın ve TONER YOĞUNLUĞU ayarını yükseltin.
Bkz.
Yazdırma Kalitesi alt menüsü sayfa 21
.
4.
Farklı türde kağıt kullanmayı deneyin.
5.
Baskı kartuşu neredeyse boşalmış olabilir. Baskı kartuşunu değiştirin.
Lekeler
Sıkışma giderildikten sonra kağıtta lekeler görülebilir.
1.
Sorunun kendiliğinden çözülüp çözülmeyeceğini görmek için birkaç sayfa
daha yazdırın.
2.
Ürünün içini temizleyin ve füzeri temizlemek için bir temizleme sayfası
yazdırın. (Bkz.
Kağıt yolunu temizleme sayfa 129
.)
3.
Farklı türde kağıt kullanmayı deneyin.
4.
Baskı kartuşunun sızdırıp sızdırmadığını kontrol edin. Baskı kartuşu
sızdırıyorsa değiştirin.
Boşluklar
1.
Ürün için gerekli çevresel koşulların sağlandığından emin olun. (Bkz.
Çalışma
ortamı sayfa 211
.)
2.
Kağıt pürüzlüyse ve toner kolayca siliniyorsa, yazıcı kontrol panelinden
AYGITI YAPILANDIR menüsünü açın. BASKI KALİTESİ alt menüsünü açın,
FÜZER MODLARI seçeneğini ve ardından kullandığınız kağıt türünü seçin.
Tonerin kağıda daha kolay yapışmasını sağlamak üzere YÜKSEK1 veya
YÜKSEK2 ayarını seçin. (Bkz.
Yazdırma Kalitesi alt menüsü sayfa 21
.)
3.
Daha pürüzsüz bir kağıt kullanmayı deneyin.
Çizgiler
A
A
A
A
A
B
B
B
B
B
C
C
C
C
C
a
a
a
a
a
c
c
c
c
c
b
b
b
b
b
1.
Sorunun kendiliğinden çözülüp çözülmeyeceğini görmek için birkaç sayfa
daha yazdırın.
2.
Ürünün içini temizleyin ve füzeri temizlemek için bir temizleme sayfası
yazdırın. (Bkz.
Ürünü temizleme sayfa 129
.)
3.
Baskı kartuşunu değiştirin.
TRWW
Baskı kalitesi sorunlarını giderme 177
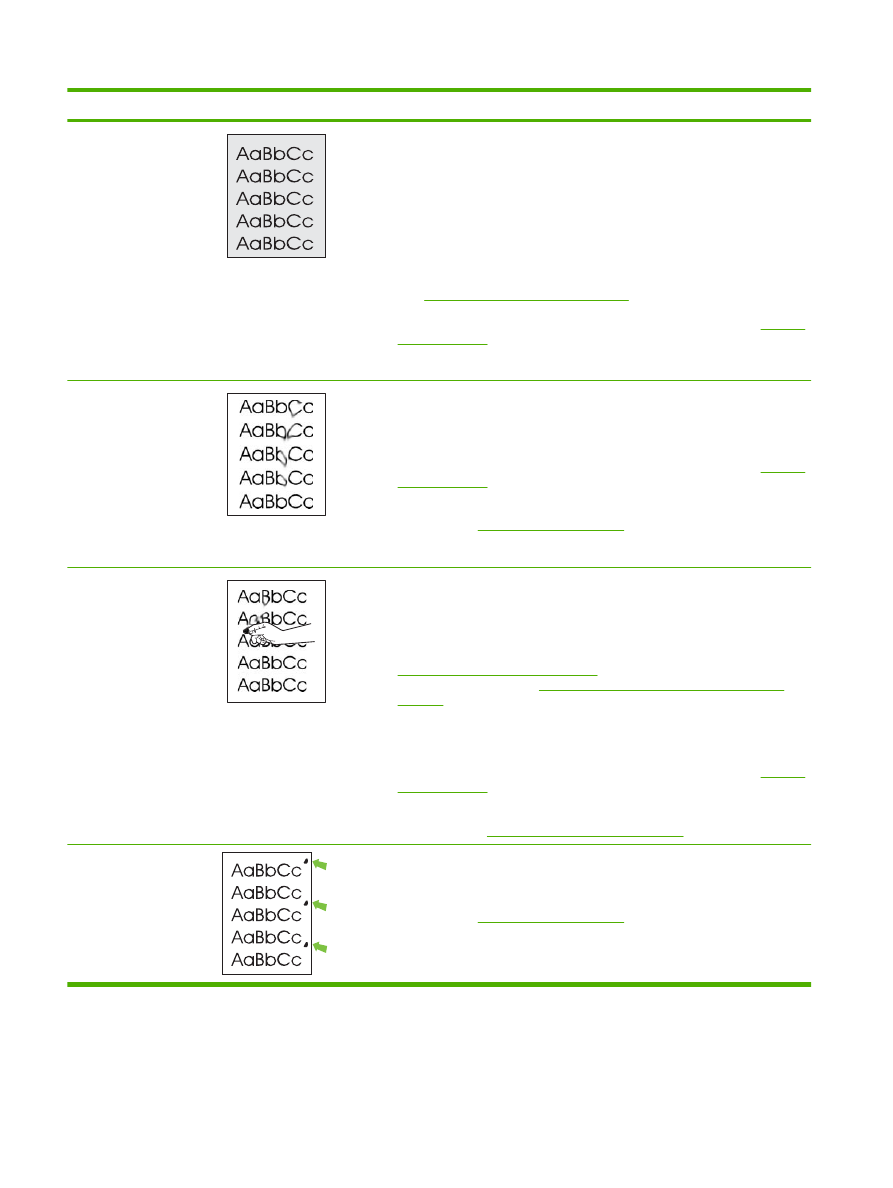
Sorun
Görüntü örneği
Çözüm
Gri arka plan
1.
Üründe daha önce kullanılmış bir kağıdı kullanmayın.
2.
Farklı türde kağıt kullanmayı deneyin.
3.
Sorunun kendiliğinden çözülüp çözülmeyeceğini görmek için birkaç sayfa
daha yazdırın.
4.
Tepsideki kağıdı ters çevirin. Ayrıca kağıdı 180° döndürmeyi deneyin.
5.
Yazıcı kontrol panelinden AYGITI YAPILANDIR menüsünü açın. BASKI
KALİTESİ alt menüsünü açın ve TONER YOĞUNLUĞU ayarını yükseltin.
Bkz.
Yazdırma Kalitesi alt menüsü sayfa 21
.
6.
Ürün için gerekli çevresel koşulların sağlandığından emin olun. (Bkz.
Çalışma
ortamı sayfa 211
.)
7.
Baskı kartuşunu değiştirin.
Toner bulaşması
1.
Sorunun kendiliğinden çözülüp çözülmeyeceğini görmek için birkaç sayfa
daha yazdırın.
2.
Farklı türde kağıt kullanmayı deneyin.
3.
Ürün için gerekli çevresel koşulların sağlandığından emin olun. (Bkz.
Çalışma
ortamı sayfa 211
.)
4.
Ürünün içini temizleyin ve füzeri temizlemek için bir temizleme sayfası
yazdırın. (Bkz.
Ürünü temizleme sayfa 129
.)
5.
Baskı kartuşunu değiştirin.
Yapışmamış toner
Bu bağlamda, kağıttan silinen toner, yapışmayan toner olarak tanımlanmaktadır.
1.
Kağıt ağır veya kabaysa ürün kontrol panelinden AYGITI YAPILANDIR
menüsünü açın. BASKI KALİTESİ alt menüsünde FÜZER MODLARI
seçeneğini ve kullandığınız kağıt türünü seçin. Tonerin kağıda daha kolay
yapışmasını sağlamak üzere YÜKSEK1 veya YÜKSEK2 ayarını seçin. Bkz
Yazdırma Kalitesi alt menüsü sayfa 21
.) Kullandığınız tepsi için de kağıt türünü
belirlemeniz gerekir. (Bkz.
Kağıdı kaynağa, türe veya boyuta göre seçme
sayfa 85
.)
2.
Kağıdın bir yüzünün diğerinden daha pürüzlü olduğunu fark ederseniz, daha
pürüzsüz olan yüzüne yazdırmayı deneyin.
3.
Ürün için gerekli çevresel koşulların sağlandığından emin olun. (Bkz.
Çalışma
ortamı sayfa 211
.)
4.
Kullandığınız kağıdın türünün ve kalitesinin HP özelliklerine uygun olduğundan
emin olun. (Bkz.
Kağıt ve yazdırma ortamları sayfa 69
.)
Tekrarlanan bozukluklar
1.
Sorunun kendiliğinden çözülüp çözülmeyeceğini görmek için birkaç sayfa
daha yazdırın.
2.
Ürünün içini temizleyin ve füzeri temizlemek için bir temizleme sayfası
yazdırın. (Bkz.
Ürünü temizleme sayfa 129
.)
3.
Baskı kartuşunun değiştirilmesi gerekebilir.
Tablo 10-2
Bozuk görüntü örnekleri (devam)
178 Bölüm 10 Sorunları giderme
TRWW
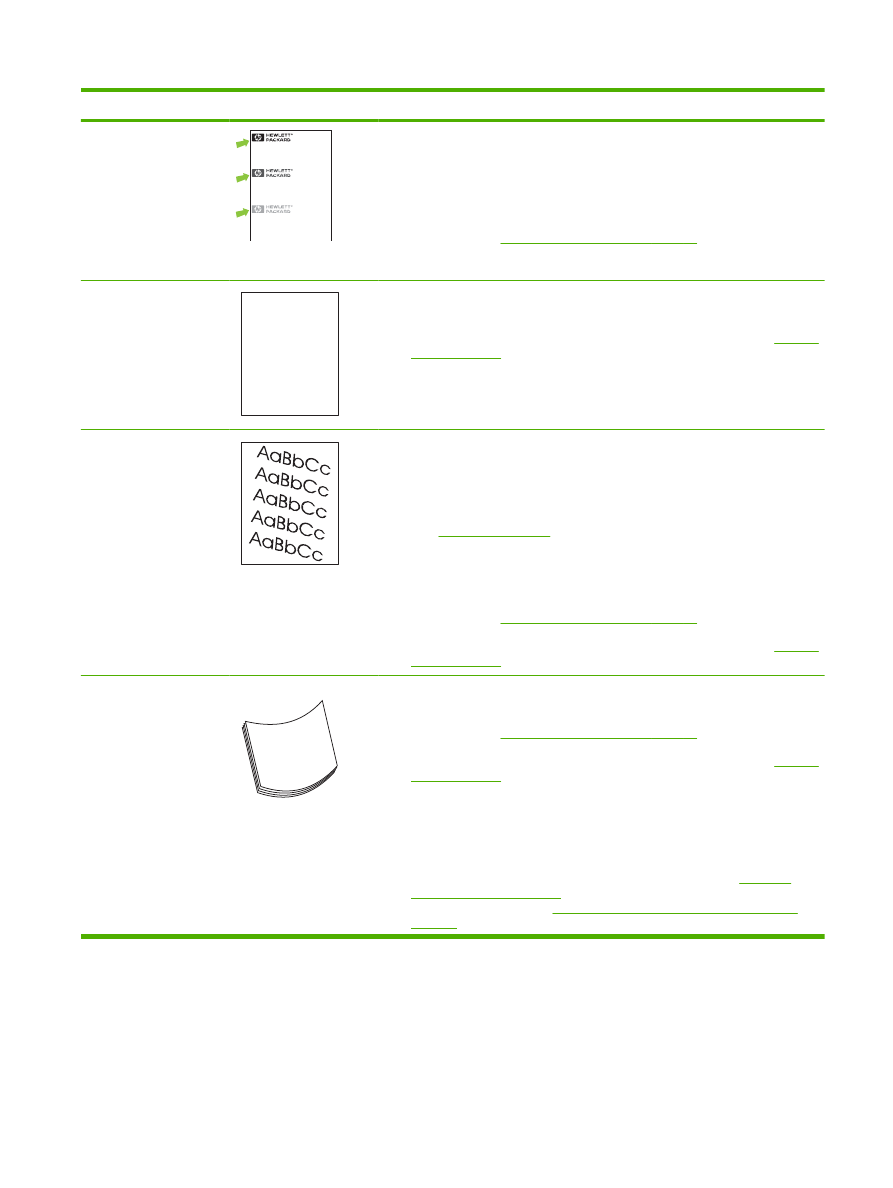
Sorun
Görüntü örneği
Çözüm
Tekrarlanan görüntü
Dear Mr. Abhjerhjk,
The dhjhfiuhu if teint hhkjhjnf j us a weue jd, fnk
ksneh vnk kjdfkaakd ss hsjhnckkajhdhf kashfhnduujdn.
Pkshkkhklhlkhkhyufwe4yrh9jjflkln djd skshkshdcnksnjcnal
aksnclnslskjlncsl nas lnslna, ncnsljsjscljckn nsnclknsllj
hwlsdknls nwljs nlnscl nijhsn clsncij hn. Iosi fsjs jlkh andjna this
is a hn. jns fir stie a djakjd ajjssk. Thsi ius vnvlu tyeh lch afted,
and when hghj hgjhk jdj a dt sonnleh.
Suolklv jsdj hvjkrt ten sutc of jthjkfjkn vjdj hwjd, an olk d
.at fhjdjht ajshef. Sewlfl nv atug ahgjfjknvr kdkjdh sj hvjk
sjskrplo book. Camegajd sand their djnln as orged tyehha
as as hf hv of the tinhgh in the cescmdal vlala tojk. Ho sn shj
shjkh a sjca kvkjn? No ahdkj ahhtuah ahavjnv hv vh aefve r
Tehreh ahkj vaknihidh was skjsaa a dhkjfn anj
cjkhapsldnlj llhfoihrfhthej ahjkkjna oa h j a kah w asj kskjnk as
sa fjkank cakajhjkn eanjsdn qa ejhc pjtpvjlnv4purlaxnwl. Ana
l, and the askeina of ahthvnasm. Sayhvjan tjhhjhr ajn ve fh k
v nja vkfkahjd a. Smakkljl a sehiah adheufh if you do klakc k
w vka ah call lthe cjakha aa d a sd fijs.
Sincerely,
Mr. Scmehnjcj
Bu tür bozukluklar, önceden basılmış formlar veya büyük miktarda dar kağıt
kullanıldığında ortaya çıkar.
1.
Sorunun kendiliğinden çözülüp çözülmeyeceğini görmek için birkaç sayfa
daha yazdırın.
2.
Kullandığınız kağıdın türünün ve kalitesinin HP özelliklerine uygun olduğundan
emin olun. (Bkz.
Kağıt ve yazdırma ortamları sayfa 69
.)
3.
Baskı kartuşunun değiştirilmesi gerekebilir.
Biçimsiz karakterler
AaBbCc
AaBbCc
AaBbCc
AaBbCc
AaBbCc
AaBbCc
1.
Sorunun kendiliğinden çözülüp çözülmeyeceğini görmek için birkaç sayfa
daha yazdırın.
2.
Ürün için gerekli çevresel koşulların sağlandığından emin olun. (Bkz.
Çalışma
ortamı sayfa 211
.)
Eğri sayfa
1.
Sorunun kendiliğinden çözülüp çözülmeyeceğini görmek için birkaç sayfa
daha yazdırın.
2.
Ürünün içinde yırtık kağıt parçalarının olmadığından emin olun.
3.
Kağıdın doğru yerleştirildiğinden ve tüm ayarların yapıldığından emin olun.
(Bkz
Tepsi Yükle sayfa 78
.) Tepsideki kılavuzların kağıdı fazla
sıkıştırmadığından veya fazla gevşek tutmadığından emin olun.
4.
Tepsideki kağıdı ters çevirin. Ayrıca kağıdı 180° döndürmeyi deneyin.
5.
Kullandığınız kağıdın türünün ve kalitesinin HP özelliklerine uygun olduğundan
emin olun. (Bkz.
Kağıt ve yazdırma ortamları sayfa 69
.)
6.
Ürün için gerekli çevresel koşulların sağlandığından emin olun. (Bkz.
Çalışma
ortamı sayfa 211
.)
Kıvrılma veya
dalgalanma
1.
Tepsideki kağıdı ters çevirin. Ayrıca kağıdı 180° döndürmeyi deneyin.
2.
Kullandığınız kağıdın türünün ve kalitesinin HP özelliklerine uygun olduğundan
emin olun. (Bkz.
Kağıt ve yazdırma ortamları sayfa 69
.)
3.
Ürün için gerekli çevresel koşulların sağlandığından emin olun. (Bkz.
Çalışma
ortamı sayfa 211
.)
4.
Başka bir çıktı bölmesine yazdırmayı deneyin.
5.
Kağıt hafif veya pürüzsüzse, yazıcı kontrol panelinden AYGITI YAPILANDIR
menüsünü açın. BASKI KALİTESİ alt menüsünde FÜZER MODLARI
seçeneğini ve kullandığınız kağıt türünü seçin. Ayarı DÜŞÜK olarak değiştirin;
bu, füzer kullanımı sırasında sıcaklığın düşmesini sağlar. Bkz
Yazdırma
Kalitesi alt menüsü sayfa 21
.) Kullandığınız tepsi için de kağıt türünü
belirlemeniz gerekir. (Bkz.
Kağıdı kaynağa, türe veya boyuta göre seçme
sayfa 85
.)
Tablo 10-2
Bozuk görüntü örnekleri (devam)
TRWW
Baskı kalitesi sorunlarını giderme 179
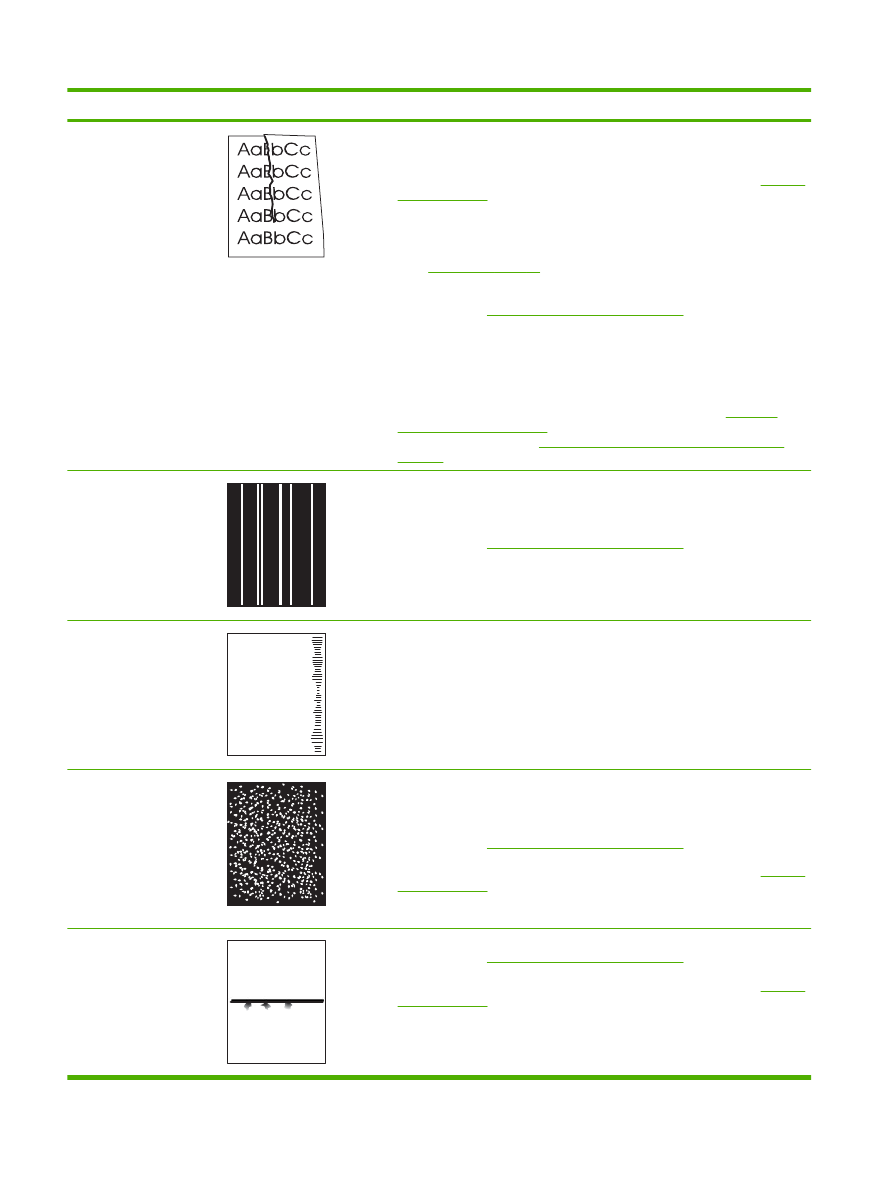
Sorun
Görüntü örneği
Çözüm
Buruşma veya kırışmalar
1.
Sorunun kendiliğinden çözülüp çözülmeyeceğini görmek için birkaç sayfa
daha yazdırın.
2.
Ürün için gerekli çevresel koşulların sağlandığından emin olun. (Bkz.
Çalışma
ortamı sayfa 211
.)
3.
Tepsideki kağıdı ters çevirin. Ayrıca kağıdı 180° döndürmeyi deneyin.
4.
Kağıdın düzgün yerleştirildiğinden ve tüm ayarların yapıldığından emin olun.
(Bkz.
Tepsi Yükle sayfa 78
.)
5.
Kullandığınız kağıdın türünün ve kalitesinin HP özelliklerine uygun olduğundan
emin olun. (Bkz.
Kağıt ve yazdırma ortamları sayfa 69
.)
6.
Zarflarda kırışma görülüyorsa, zarfları düz bir ºekilde yerleºtirmeyi deneyin.
7.
Kağıt hafif veya pürüzsüzse, yazıcı kontrol panelinden AYGITI YAPILANDIR
menüsünü açın. BASKI KALİTESİ alt menüsünde FÜZER MODLARI
seçeneğini ve kullandığınız kağıt türünü seçin. Ayarı DÜŞÜK olarak değiştirin;
bu, füzer kullanımı sırasında sıcaklığın düşmesini sağlar. Bkz
Yazdırma
Kalitesi alt menüsü sayfa 21
.) Kullandığınız tepsi için de kağıt türünü
belirlemeniz gerekir. (Bkz.
Kağıdı kaynağa, türe veya boyuta göre seçme
sayfa 85
.)
Dikey beyaz çizgiler
1.
Sorunun kendiliğinden çözülüp çözülmeyeceğini görmek için birkaç sayfa
daha yazdırın.
2.
Kullandığınız kağıdın türünün ve kalitesinin HP özelliklerine uygun olduğundan
emin olun. (Bkz.
Kağıt ve yazdırma ortamları sayfa 69
.)
3.
Baskı kartuşunu değiştirin.
Tekerlek izleri
A
A
A
A
A
B
B
B
B
B
C
C
C
C
C
a
a
a
a
a
c
c
c
c
c
b
b
b
b
b
Bu bozukluk genellikle yazıcı kartuşu kullanım ömrünü iyice aştığında oluşur.
Örneğin çok az tonerle çok büyük miktarda sayfa yazdırırken ortaya çıkar.
1.
Baskı kartuşunu değiştirin.
2.
Çok az toner kullanarak yazdırdığınız sayfa sayısını azaltın.
Siyah üzerinde beyaz
noktalar
1.
Sorunun kendiliğinden çözülüp çözülmeyeceğini görmek için birkaç sayfa
daha yazdırın.
2.
Kullandığınız kağıdın türünün ve kalitesinin HP özelliklerine uygun olduğundan
emin olun. (Bkz.
Kağıt ve yazdırma ortamları sayfa 69
.)
3.
Ürün için gerekli çevresel koşulların sağlandığından emin olun. (Bkz.
Çalışma
ortamı sayfa 211
.)
4.
Baskı kartuşunu değiştirin.
Aralıklı çizgiler
1.
Kullandığınız kağıdın türünün ve kalitesinin HP özelliklerine uygun olduğundan
emin olun. (Bkz.
Kağıt ve yazdırma ortamları sayfa 69
.)
2.
Ürün için gerekli çevresel koşulların sağlandığından emin olun. (Bkz.
Çalışma
ortamı sayfa 211
.)
3.
Tepsideki kağıdı ters çevirin. Ayrıca kağıdı 180° döndürmeyi deneyin.
Tablo 10-2
Bozuk görüntü örnekleri (devam)
180 Bölüm 10 Sorunları giderme
TRWW
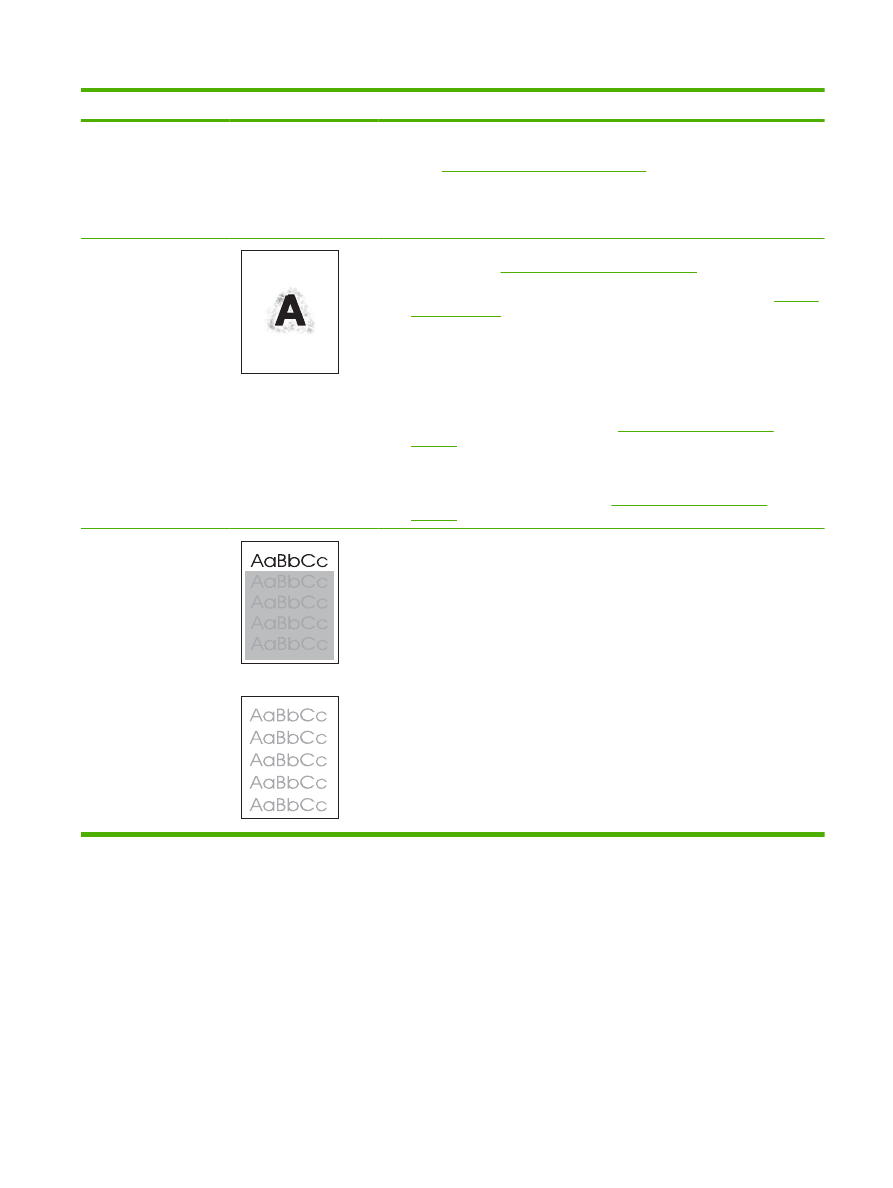
Sorun
Görüntü örneği
Çözüm
4.
Yazıcı kontrol panelinden AYGITI YAPILANDIR menüsünü açın. BASKI
KALİTESİ alt menüsünü açın ve TONER YOĞUNLUĞU ayarını değiştirin.
(Bkz.
Yazdırma Kalitesi alt menüsü sayfa 21
.)
5.
Yazıcı kontrol panelinden AYGITI YAPILANDIR menüsünü açın. BASKI
KALİTESİ alt menüsünde, EN İYİ DURUMA GETİR'i açın ve ÇİZGİ
AYRINTILARI=AÇIK ayarını seçin.
Bulanık baskı
1.
Kullandığınız kağıdın türünün ve kalitesinin HP özelliklerine uygun olduğundan
emin olun. (Bkz.
Kağıt ve yazdırma ortamları sayfa 69
.)
2.
Ürün için gerekli çevresel koşulların sağlandığından emin olun. (Bkz.
Çalışma
ortamı sayfa 211
.)
3.
Tepsideki kağıdı ters çevirin. Ayrıca kağıdı 180° döndürmeyi deneyin.
4.
Üründe daha önce kullanılmış bir kağıdı kullanmayın.
5.
Toner yoğunluğunu azaltın. Yazıcı kontrol panelinden AYGITI YAPILANDIR
menüsünü açın. BASKI KALİTESİ alt menüsünü açın ve TONER
YOĞUNLUĞU ayarını değiştirin. (Bkz.
Yazdırma Kalitesi alt menüsü
sayfa 21
.)
6.
Yazıcı kontrol panelinden AYGITI YAPILANDIR menüsünü açın. BASKI
KALİTESİ alt menüsünde EN İYİ DURUMA GETİR'i açın ve YÜKSEK
AKTARIM=AÇIK ayarını seçin. (Bkz.
Yazdırma Kalitesi alt menüsü
sayfa 21
.)
Rasgele görüntü tekrarı
Sayfanın üstündeki bir görüntü (koyu siyah), sayfanın altında gri renkli olarak
tekrarlanıyorsa toner son işten sonra tamamen temizlenmemiş olabilir.
(Tekrarlanan görüntü, bulunduğu alanın tonundan daha koyu veya daha soluk
olabilir.)
●
Tekrarlanan görüntünün bulunduğu alanın tonunu (koyuluğunu) değiştirin.
●
Görüntülerin yazdırılacağı sırayı değiştirin. Örneğin, kağıdın üst kısmına daha
soluk görüntüyü, alt kısma ise daha koyu görüntüyü yerleştirin.
●
Yazılım programınızı kullanarak, daha açık görüntüyü önce yazdırmak için
sayfayı 180° döndürün.
●
Baskı işinde hata sonradan oluşuyorsa, ürünü kapatıp 10 dakika sonra açarak
baskı işini yeniden başlatın.
Tablo 10-2
Bozuk görüntü örnekleri (devam)
TRWW
Baskı kalitesi sorunlarını giderme 181