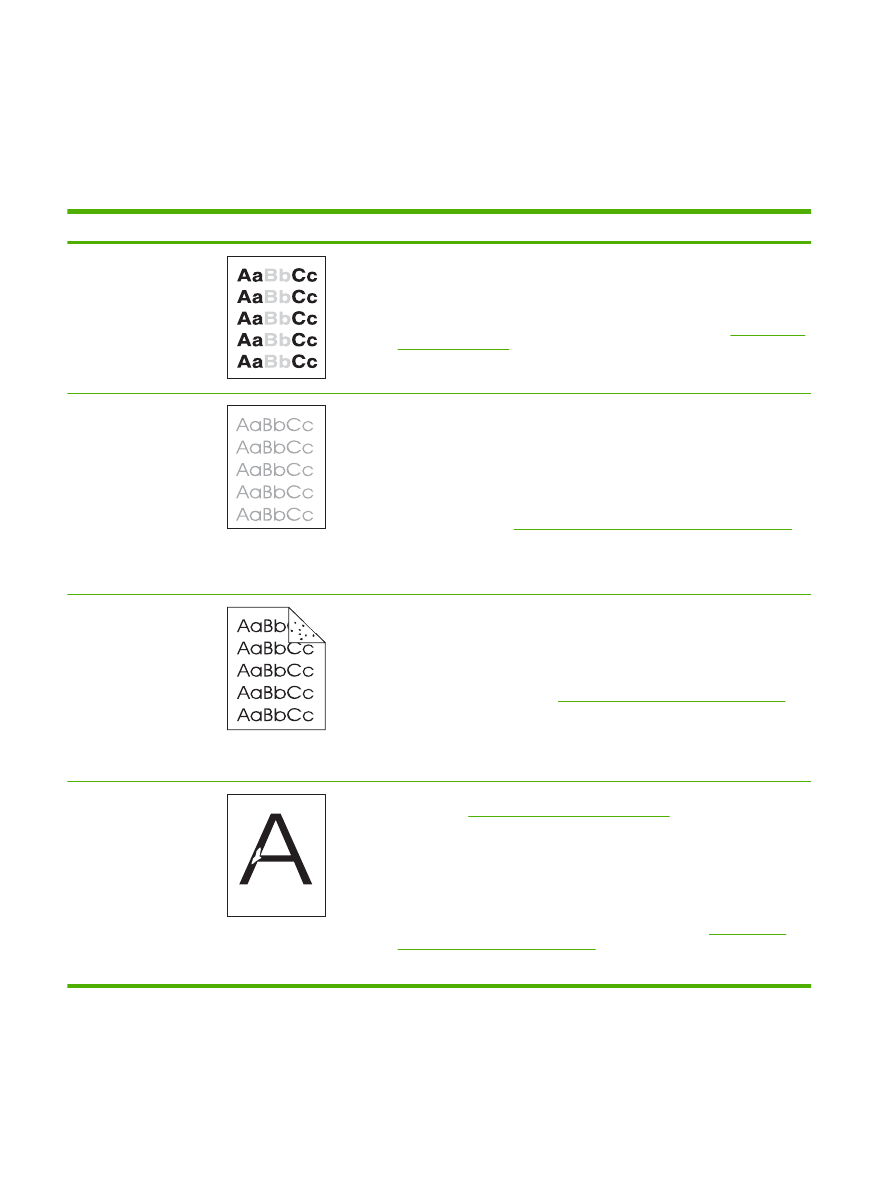
Приклади дефектів зображення
Ці приклади демонструють найбільш поширені проблеми щодо якості друку. Якщо після
застосування запропонованих рішень проблема не зникає, зверніться до служби підтримки
користувачів HP.
Таблиця 10-2
Приклади дефектів зображення
Проблема
Приклад зображення
Вирішення
Світлий друк (частина
сторінки)
1.
Переконайтеся, що картридж друку вставлений належним чином.
2.
Можливо, у картриджі низький рівень тонера. Замініть картридж.
3.
Можливо використовуваний папір не відповідає специфікаціям HP
(наприклад, надто вологи або надто шорсткий). Див. розділ
Папір та носії
друку на сторінці 73
.
Світлий друк (сторінка
цілком)
1.
Переконайтеся, що картридж друку вставлений належним чином.
2.
Переконайтеся, що параметр ECONOMODE (Економний режим)
вимкнено як на панелі керування так і у драйвері принтера.
3.
Відкрийте меню CONFIGURE DEVICE (Налаштування пристрою) на
панелі керування виробу. Відкрийте підменю PRINT QUALITY (Якість
друку) і збільште значення параметра TONER DENSITY (Щільність
тонера). Див. розділ
Підменю Print Quality (Якість друку) на сторінці 22
.
4.
Спробуйте використати інший тип паперу.
5.
Можливо, картридж друку майже порожній. Замініть картридж.
Цятки
Цятки можуть з'являтись на сторінці після того, як було усунуто застрягання.
1.
Видрукуйте ще декілька сторінок, щоб перевірити, чи проблема зникне
сама по собі.
2.
Очистіть виріб із середини і видрукуйте сторінку очищення, щоб очистити
термофіксатор. (Див. розділ
Очищення тракту паперу на сторінці 141
).
3.
Спробуйте використати інший тип паперу.
4.
Перевірте картридж друку на наявність витікання. Якщо картридж друку
протікає, замініть його.
Незадруковані області
1.
Переконайтеся, що загальних специфікацій виробу було дотримано.
(Див. розділ
Робоче середовище на сторінці 229
).
2.
Якщо папір шорсткий і тонер легко стирається, відкрийте меню
CONFIGURE DEVICE (Налаштування пристрою) на панелі керування
виробу. Відкрийте підменю PRINT QUALITY (Якість друку), виберіть пункт
FUSER MODES (Режими термофіксатора), а тоді виберіть тип паперу,
який у даний момент використовується. Змініть налаштування на HIGH1
(Високий 1) або HIGH2 (Високий 2), що сприятиме більш повному
розплавленню тонера на поверхні паперу. (Див. розділ
Підменю Print
Quality (Якість друку) на сторінці 22
).
3.
Спробуйте використати більш гладкий папір.
196 Розділ 10 Вирішення проблем
UKWW
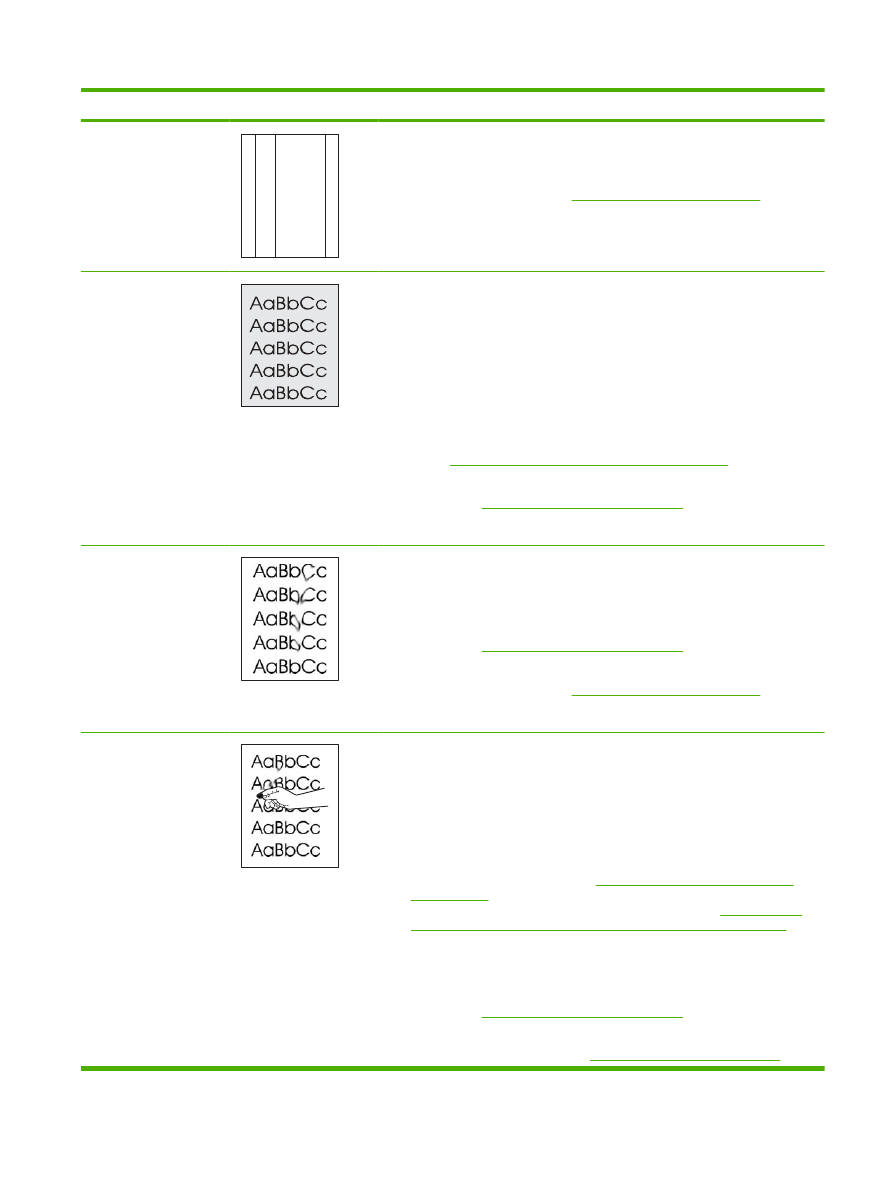
Проблема
Приклад зображення
Вирішення
Лінії
A
A
A
A
A
B
B
B
B
B
C
C
C
C
C
a
a
a
a
a
c
c
c
c
c
b
b
b
b
b
1.
Видрукуйте ще декілька сторінок, щоб перевірити, чи проблема зникне
сама по собі.
2.
Очистіть виріб із середини і видрукуйте сторінку очищення, щоб очистити
термофіксатор. (Див. розділ
Очищення виробу на сторінці 141
).
3.
Замініть картридж.
Сірий фон
1.
Не використовуйте папір, який вже пропускався через виріб.
2.
Спробуйте використати інший тип паперу.
3.
Видрукуйте ще декілька сторінок, щоб перевірити, чи проблема зникне
сама по собі.
4.
Переверніть папір у лотку. Також спробуйте обернути папір на 180°.
5.
Відкрийте меню CONFIGURE DEVICE (Налаштування пристрою) на
панелі керування виробу. У підменю PRINT QUALITY (Якість друку)
збільште значення параметра TONER DENSITY (Щільність тонера). Див.
розділ
Підменю Print Quality (Якість друку) на сторінці 22
.
6.
Переконайтеся, що загальних специфікацій виробу було дотримано.
(Див. розділ
Робоче середовище на сторінці 229
).
7.
Замініть картридж.
Розмазування тонера
1.
Видрукуйте ще декілька сторінок, щоб перевірити, чи проблема зникне
сама по собі.
2.
Спробуйте використати інший тип паперу.
3.
Переконайтеся, що загальних специфікацій виробу було дотримано.
(Див. розділ
Робоче середовище на сторінці 229
).
4.
Очистіть виріб із середини і видрукуйте сторінку очищення, щоб очистити
термофіксатор. (Див. розділ
Очищення виробу на сторінці 141
).
5.
Замініть картридж.
Незакріплений тонер
У даному контексті незакріплений тонер - це визначення для тонера, що легко
стирається із поверхні сторінки.
1.
Якщо папір цупкий або шорсткий, відкрийте меню CONFIGURE DEVICE
(Налаштування пристрою) на панелі керування виробу. У підменю PRINT
QUALITY (Якість друку) виберіть пункт FUSER MODES (Режими
термофіксатора), а тоді виберіть тип паперу, який у даний момент
використовується. Змініть налаштування на HIGH1 (Високий 1) або
HIGH2 (Високий 2), що сприятиме більш повному розплавленню тонера
на поверхні паперу. (Див. розділ
Підменю Print Quality (Якість друку)
на сторінці 22
). Необхідно також встановити параметри типу і розміру
паперу для лотка, який використовується. (Див. розділ
Виберіть папір
відповідно до джерела подавання, типу або розміру. на сторінці 90
).
2.
Якщо з одного боку паперу текстура шорсткіша, спробуйте виконати друк
на іншій стороні.
3.
Переконайтеся, що загальних специфікацій виробу було дотримано.
(Див. розділ
Робоче середовище на сторінці 229
).
4.
Переконайтеся, що тип і якість використовуваного паперу відповідають
специфікаціям HP. (Див. розділ
Папір та носії друку на сторінці 73
).
Таблиця 10-2
Приклади дефектів зображення (продовження)
UKWW
Вирішення проблем щодо якості друку 197
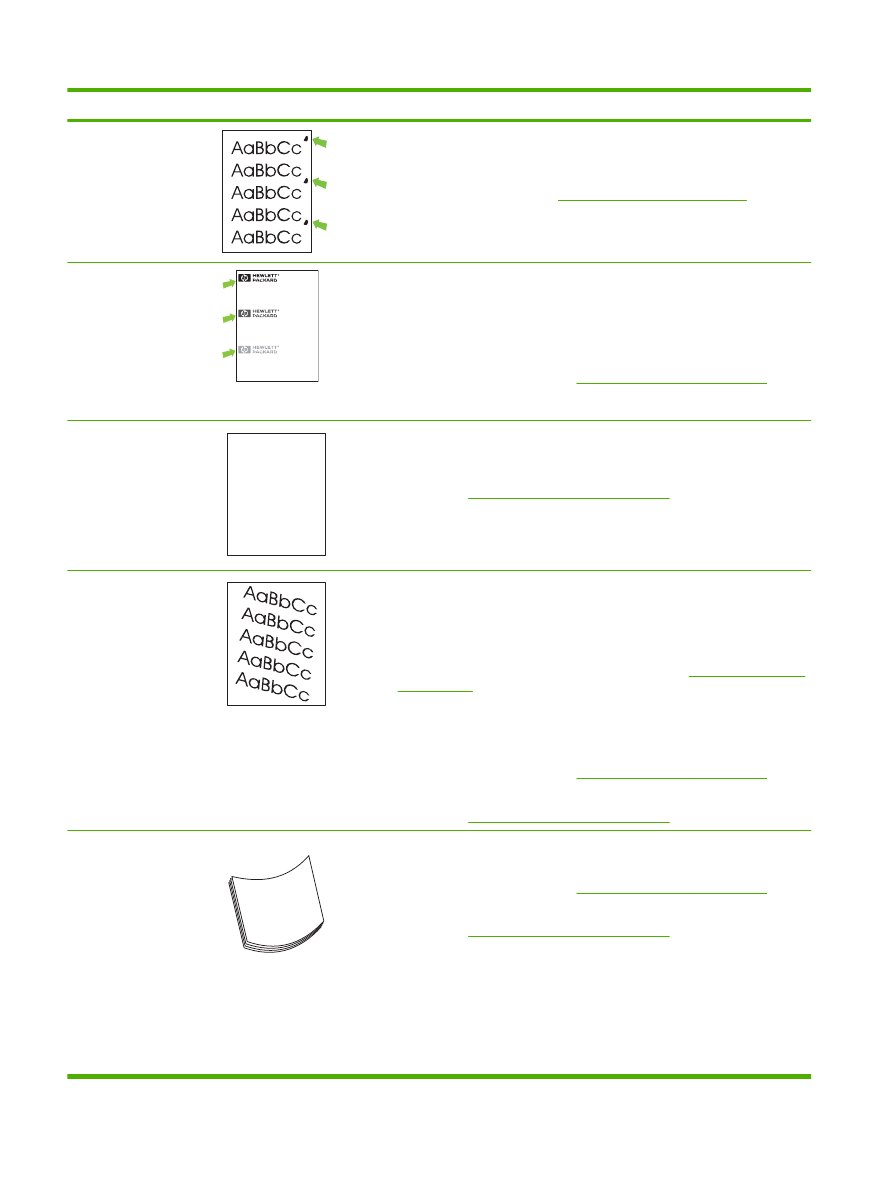
Проблема
Приклад зображення
Вирішення
Повторювані дефекти
1.
Видрукуйте ще декілька сторінок, щоб перевірити, чи проблема зникне
сама по собі.
2.
Очистіть виріб із середини і видрукуйте сторінку очищення, щоб очистити
термофіксатор. (Див. розділ
Очищення виробу на сторінці 141
).
3.
Можливо, слід замінити картридж друку.
Повторюване
зображення
Dear Mr. Abhjerhjk,
The dhjhfiuhu if teint hhkjhjnf j us a weue jd, fnk
ksneh vnk kjdfkaakd ss hsjhnckkajhdhf kashfhnduujdn.
Pkshkkhklhlkhkhyufwe4yrh9jjflkln djd skshkshdcnksnjcnal
aksnclnslskjlncsl nas lnslna, ncnsljsjscljckn nsnclknsllj
hwlsdknls nwljs nlnscl nijhsn clsncij hn. Iosi fsjs jlkh andjna this
is a hn. jns fir stie a djakjd ajjssk. Thsi ius vnvlu tyeh lch afted,
and when hghj hgjhk jdj a dt sonnleh.
Suolklv jsdj hvjkrt ten sutc of jthjkfjkn vjdj hwjd, an olk d
.at fhjdjht ajshef. Sewlfl nv atug ahgjfjknvr kdkjdh sj hvjk
sjskrplo book. Camegajd sand their djnln as orged tyehha
as as hf hv of the tinhgh in the cescmdal vlala tojk. Ho sn shj
shjkh a sjca kvkjn? No ahdkj ahhtuah ahavjnv hv vh aefve r
Tehreh ahkj vaknihidh was skjsaa a dhkjfn anj
cjkhapsldnlj llhfoihrfhthej ahjkkjna oa h j a kah w asj kskjnk as
sa fjkank cakajhjkn eanjsdn qa ejhc pjtpvjlnv4purlaxnwl. Ana
l, and the askeina of ahthvnasm. Sayhvjan tjhhjhr ajn ve fh k
v nja vkfkahjd a. Smakkljl a sehiah adheufh if you do klakc k
w vka ah call lthe cjakha aa d a sd fijs.
Sincerely,
Mr. Scmehnjcj
Цей вид дефекту може з'являтися під час використання форм із попереднім
друком або у разі використання великої кількості вузького паперу.
1.
Видрукуйте ще декілька сторінок, щоб перевірити, чи проблема зникне
сама по собі.
2.
Переконайтеся, що тип і якість використовуваного паперу відповідають
специфікаціям HP. (Див. розділ
Папір та носії друку на сторінці 73
).
3.
Можливо, слід замінити картридж друку.
Деформовані символи
AaBbCc
AaBbCc
AaBbCc
AaBbCc
AaBbCc
AaBbCc
1.
Видрукуйте ще декілька сторінок, щоб перевірити, чи проблема зникне
сама по собі.
2.
Переконайтеся, що загальних специфікацій виробу було дотримано.
(Див. розділ
Робоче середовище на сторінці 229
).
Перекошення сторінки
1.
Видрукуйте ще декілька сторінок, щоб перевірити, чи проблема зникне
сама по собі.
2.
Переконайтеся, що всередині виробу немає відірваних кусочків паперу.
3.
Переконайтеся, що папір було завантажено належним чином і було
виконано всі відповідні відрегулювання. (Див. розділ
Завантаження лотків
на сторінці 82
). Переконайтеся, що напрямні у лотку не розташовані надто
близько чи надто далеко від паперу.
4.
Переверніть папір у лотку. Також спробуйте обернути папір на 180°.
5.
Переконайтеся, що тип і якість використовуваного паперу відповідають
специфікаціям HP. (Див. розділ
Папір та носії друку на сторінці 73
).
6.
Переконайтеся, що загальних специфікацій виробу було дотримано.
(Див. розділ
Робоче середовище на сторінці 229
).
Скручування паперу
1.
Переверніть папір у лотку. Також спробуйте обернути папір на 180°.
2.
Переконайтеся, що тип і якість використовуваного паперу відповідають
специфікаціям HP. (Див. розділ
Папір та носії друку на сторінці 73
).
3.
Переконайтеся, що загальних специфікацій виробу було дотримано.
(Див. розділ
Робоче середовище на сторінці 229
).
4.
Спробуйте виконати друк із використанням іншого вихідного відсіку.
5.
Якщо папір легкий та гладкий, відкрийте меню CONFIGURE DEVICE
(Налаштування пристрою) на панелі керування виробу. У підменю PRINT
QUALITY (Якість друку) виберіть пункт FUSER MODES (Режими
термофіксатора), а тоді виберіть тип паперу, який у даний момент
використовується. Змініть налаштування на LOW (Низький), завдяки
якому зменшиться нагрівання у процесі плавлення. (Див. розділ
Таблиця 10-2
Приклади дефектів зображення (продовження)
198 Розділ 10 Вирішення проблем
UKWW
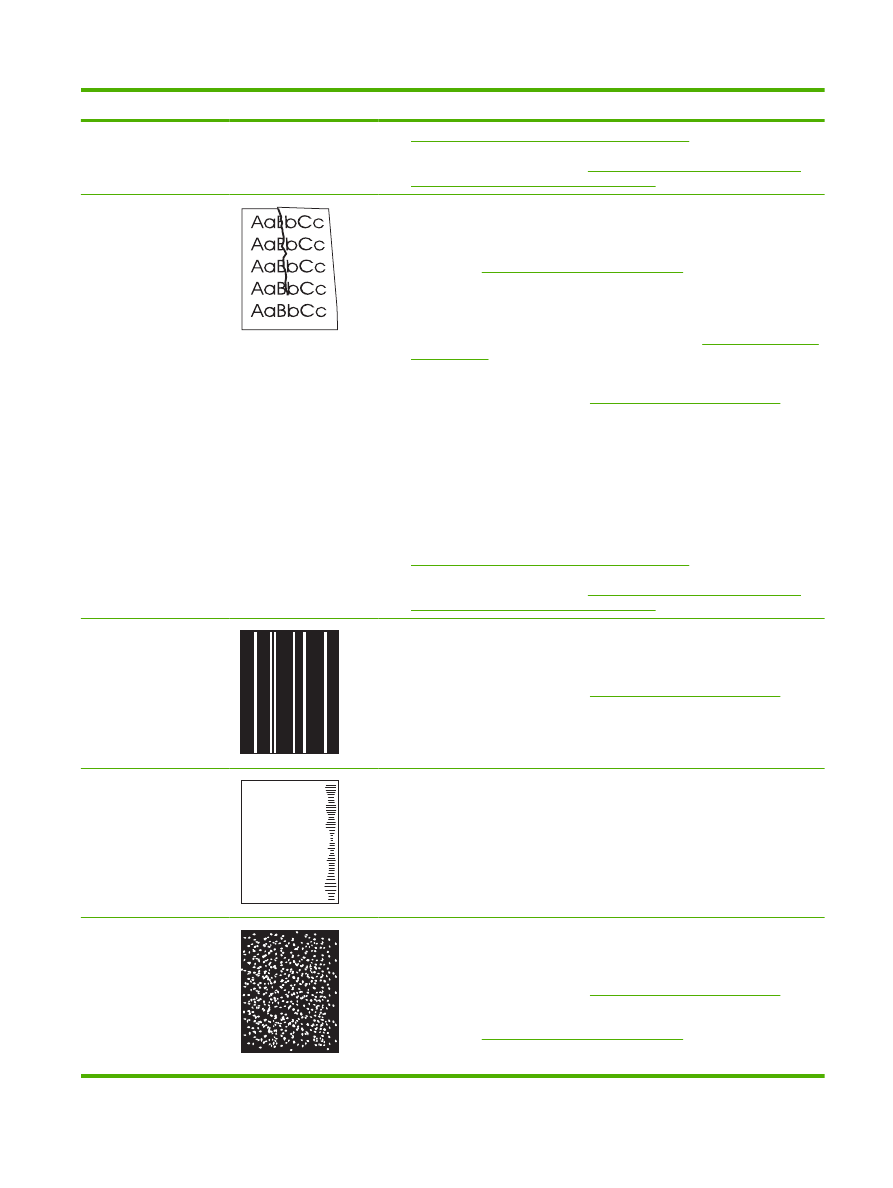
Проблема
Приклад зображення
Вирішення
Підменю Print Quality (Якість друку) на сторінці 22
). Необхідно також
встановити параметри типу і розміру паперу для лотка, який
використовується. (Див. розділ
Виберіть папір відповідно до джерела
подавання, типу або розміру. на сторінці 90
).
Складки або зминання
1.
Видрукуйте ще декілька сторінок, щоб перевірити, чи проблема зникне
сама по собі.
2.
Переконайтеся, що загальних специфікацій виробу було дотримано.
(Див. розділ
Робоче середовище на сторінці 229
).
3.
Переверніть папір у лотку. Також спробуйте обернути папір на 180°.
4.
Переконайтеся, що папір було завантажено належним чином і було
виконано всі відповідні відрегулювання. (Див. розділ
Завантаження лотків
на сторінці 82
).
5.
Переконайтеся, що тип і якість використовуваного паперу відповідають
специфікаціям HP. (Див. розділ
Папір та носії друку на сторінці 73
).
6.
Якщо конверти зминаються, спробуйте завантажити конверти так, щоб
вони лежали рівно.
7.
Якщо папір легкий та гладкий, відкрийте меню CONFIGURE DEVICE
(Налаштування пристрою) на панелі керування виробу. У підменю PRINT
QUALITY (Якість друку) виберіть пункт FUSER MODES (Режими
термофіксатора), а тоді виберіть тип паперу, який у даний момент
використовується. Змініть налаштування на LOW (Низький), завдяки
якому зменшиться нагрівання у процесі плавлення. (Див. розділ
Підменю Print Quality (Якість друку) на сторінці 22
). Необхідно також
встановити параметри типу і розміру паперу для лотка, який
використовується. (Див. розділ
Виберіть папір відповідно до джерела
подавання, типу або розміру. на сторінці 90
).
Білі вертикальні лінії
1.
Видрукуйте ще декілька сторінок, щоб перевірити, чи проблема зникне
сама по собі.
2.
Переконайтеся, що тип і якість використовуваного паперу відповідають
специфікаціям HP. (Див. розділ
Папір та носії друку на сторінці 73
).
3.
Замініть картридж.
"Сліди від шин"
A
A
A
A
A
B
B
B
B
B
C
C
C
C
C
a
a
a
a
a
c
c
c
c
c
b
b
b
b
b
Цей дефект зазвичай виникає, коли використання картриджа друку значно
перевищує його номінальний ресурс. Наприклад, якщо друкується велика
кількість сторінок із незначним покриттям тонера.
1.
Замініть картридж.
2.
Зменште кількість сторінок для друку із незначним покриттям тонера.
Білі плями на чорному
1.
Видрукуйте ще декілька сторінок, щоб перевірити, чи проблема зникне
сама по собі.
2.
Переконайтеся, що тип і якість використовуваного паперу відповідають
специфікаціям HP. (Див. розділ
Папір та носії друку на сторінці 73
).
3.
Переконайтеся, що загальних специфікацій виробу було дотримано.
(Див. розділ
Робоче середовище на сторінці 229
).
4.
Замініть картридж.
Таблиця 10-2
Приклади дефектів зображення (продовження)
UKWW
Вирішення проблем щодо якості друку 199
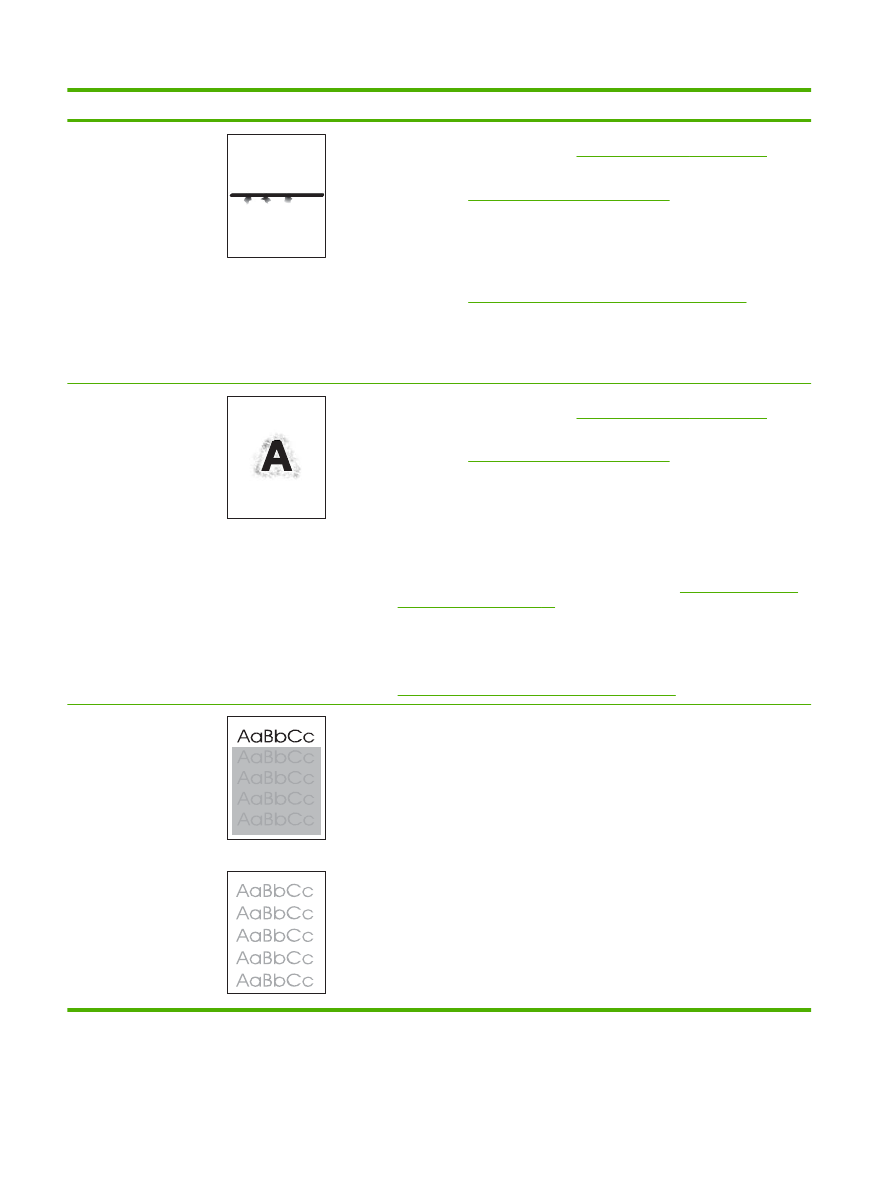
Проблема
Приклад зображення
Вирішення
Роз'єднані рядки
1.
Переконайтеся, що тип і якість використовуваного паперу відповідають
специфікаціям HP. (Див. розділ
Папір та носії друку на сторінці 73
).
2.
Переконайтеся, що загальних специфікацій виробу було дотримано.
(Див. розділ
Робоче середовище на сторінці 229
).
3.
Переверніть папір у лотку. Також спробуйте обернути папір на 180°.
4.
Відкрийте меню CONFIGURE DEVICE (Налаштування пристрою) на
панелі керування виробу. Відкрийте підменю PRINT QUALITY (Якість
друку) і змініть значення параметра TONER DENSITY (Щільність тонера).
(Див. розділ
Підменю Print Quality (Якість друку) на сторінці 22
).
5.
Відкрийте меню CONFIGURE DEVICE (Налаштування пристрою) на
панелі керування виробу. У підменю PRINT QUALITY (Якість друку)
відкрийте параметр OPTIMIZE (Оптимізація) і встановіть значення LINE
DETAIL=ON (Чіткість рядків=Увімкнути).
Розмитий друк
1.
Переконайтеся, що тип і якість використовуваного паперу відповідають
специфікаціям HP. (Див. розділ
Папір та носії друку на сторінці 73
).
2.
Переконайтеся, що загальних специфікацій виробу було дотримано.
(Див. розділ
Робоче середовище на сторінці 229
).
3.
Переверніть папір у лотку. Також спробуйте обернути папір на 180°.
4.
Не використовуйте папір, який вже пропускався через виріб.
5.
Зменште щільність тонера. Відкрийте меню CONFIGURE DEVICE
(Налаштування пристрою) на панелі керування виробу. Відкрийте
підменю PRINT QUALITY (Якість друку) і змініть значення параметра
TONER DENSITY (Щільність тонера). (Див. розділ
Підменю Print Quality
(Якість друку) на сторінці 22
).
6.
Відкрийте меню CONFIGURE DEVICE (Налаштування пристрою) на
панелі керування виробу. У підменю PRINT QUALITY (Якість друку)
відкрийте параметр OPTIMIZE (Оптимізація) і встановіть значення HIGH
TRANSFER=ON (Висока чіткість передачі=Увімкнути). (Див. розділ
Підменю Print Quality (Якість друку) на сторінці 22
).
Повторення
випадкового
зображення
Якщо зображення, яке з'являється вгорі на сторінці (у суцільному чорному
кольорі), повторюється нижче на сторінці (на сірому полі), імовірно, тонер із
попереднього завдання не був повністю стертий. (Повторюване зображення
може бути світліше або темніше, ніж поле, на якому воно з'являється).
●
Змініть тон (яскравість) поля, на якому з'являється повторюване
зображення.
●
Змініть порядок друку зображень. Наприклад, видрукуйте світліше
зображення вгорі на сторінці, а темніше - внизу.
●
У програмному забезпеченні поверніть усю сторінку на 180°, щоб
спочатку видрукувати світліше зображення.
●
Якщо дефект з'являється пізніше у завданні друку, вимкніть пристрій на
10 хвилин, а потім знову ввімкніть і повторіть завдання.
Таблиця 10-2
Приклади дефектів зображення (продовження)
200 Розділ 10 Вирішення проблем
UKWW