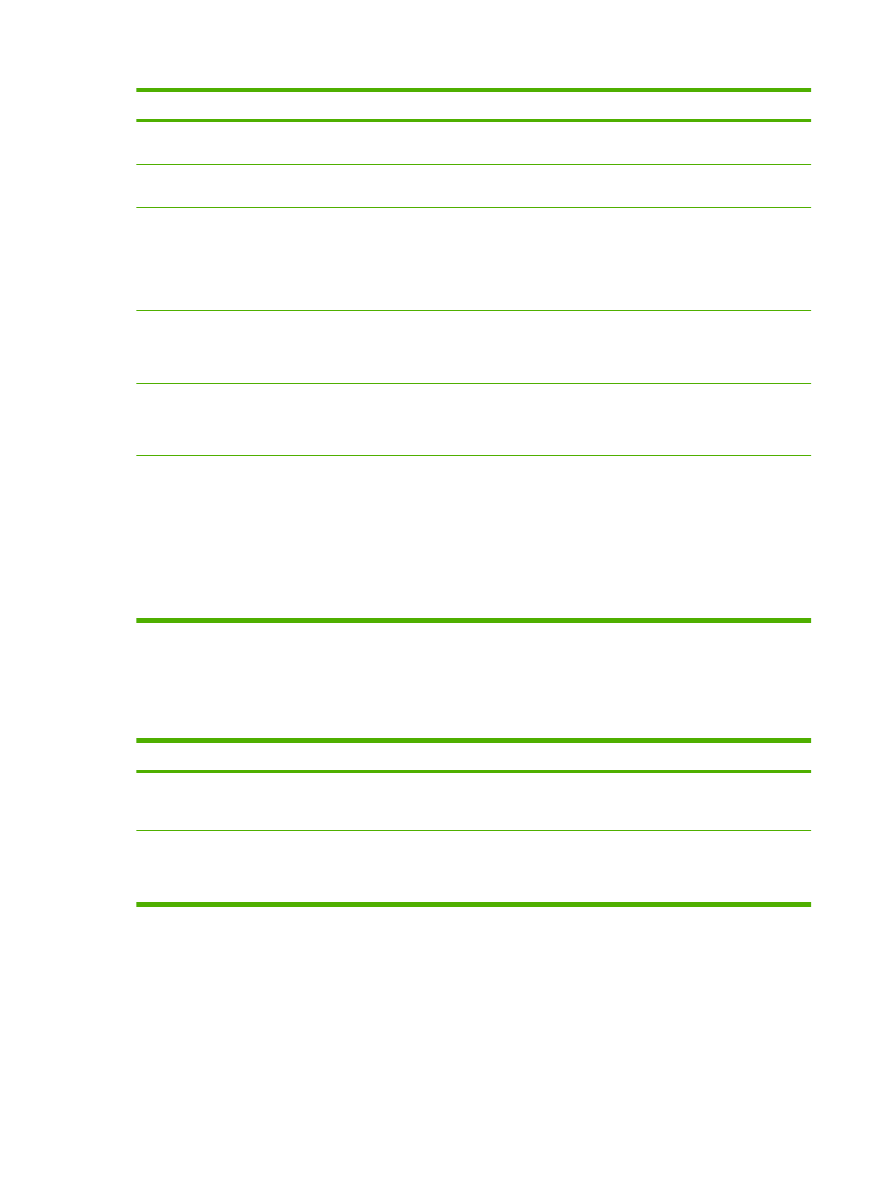
Налаштування розширених можливостей друку
Для виконання перелічених нижче завдань відкрийте драйвер принтера і виберіть вкладку
Advanced (Розширені можливості).
108 Розділ 8 Завдання друку
UKWW
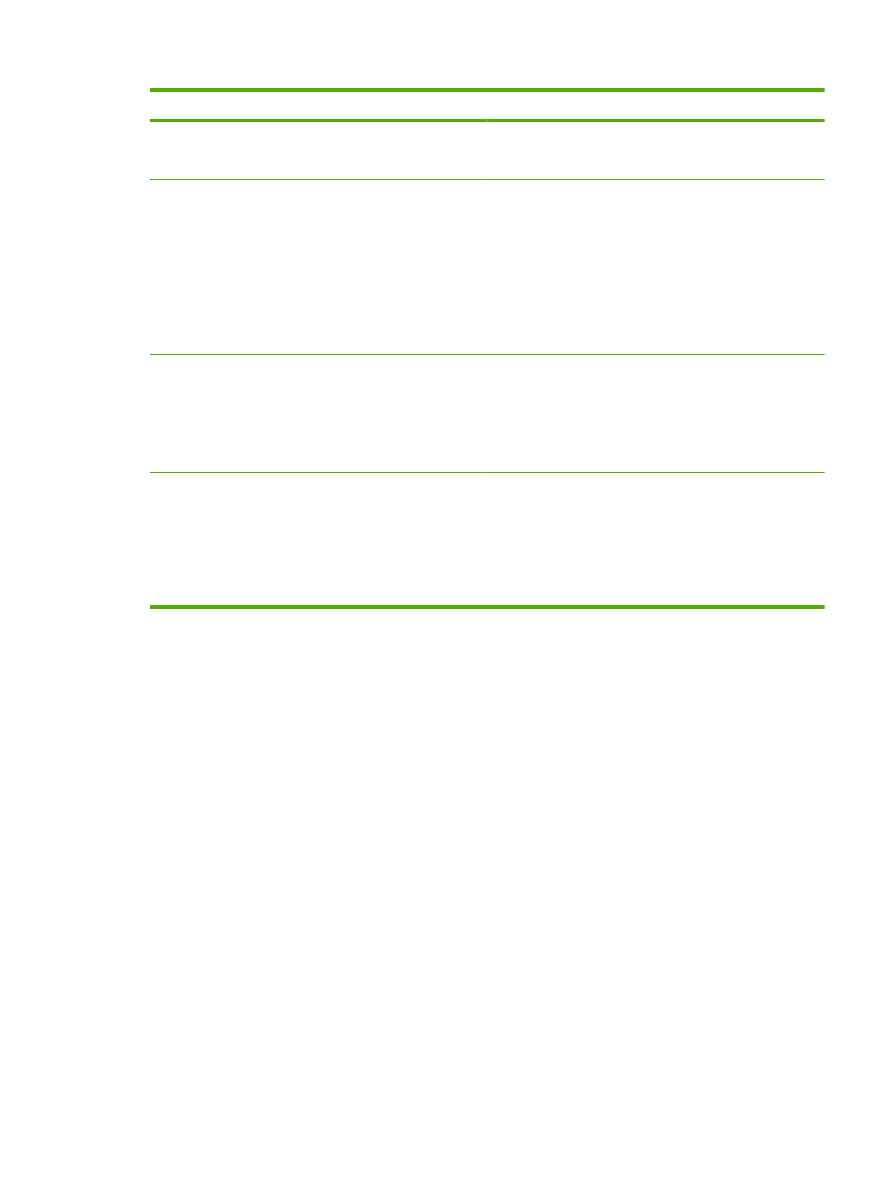
Дія
Кроки для виконання
Вибір розширених можливостей друку
У будь-якому розділі клацніть на поточне налаштування,
щоб відобразити розкривний список для зміни
налаштувань.
Зміна кількості друкованих копій
ПРИМІТКА.
Якщо програмне забезпечення, що
використовується, не забезпечує механізму друку певної
кількості копій, кількість копій можна встановити у
драйвері.
Зміна цього налаштування стосується кількості
друкованих копій в усіх завданнях. Після того, як завдання
було надруковано, відновіть початкове значення
налаштування.
Відкрийте розділ Paper/Output (Папір/Вихід) і введіть
кількість копій, які потрібно надрукувати. Якщо
встановлено 2 або більше копій, можна вибрати функцію
сортування сторінок.
Завантаження бланків та друкованих бланків однаковим
чином для всіх завдань як з одностороннім, так і з
двостороннім друком.
a) Відкрийте розділ Document Options (Параметри
документа), а тоді відкрийте розділ Printer Features
(Функції принтера). b) У розкривному списку Alternative
Letterhead Mode (Альтернативний режим друку на бланк)
виберіть значення On (Увімкнути). c) Завантажте папір у
пристрій таким самим чином, як це робиться для
двостороннього друку.
Зміна порядку друку сторінок
a) Відкрийте розділ Document Options (Параметри
документа), а тоді відкрийте розділ Layout Options
(Параметри компонування). b) У розкривному списку Page
Order (Порядок сторінок), виберіть пункт Front to Back (З
початку до кінця), щоб надрукувати сторінки у тому самому
порядку, у якому вони є в документі, або виберіть пункт
Back to Front (З кінця до початку), щоб надрукувати їх у
зворотному порядку.
UKWW
Використовуйте функції драйвера принтера у Windows 109
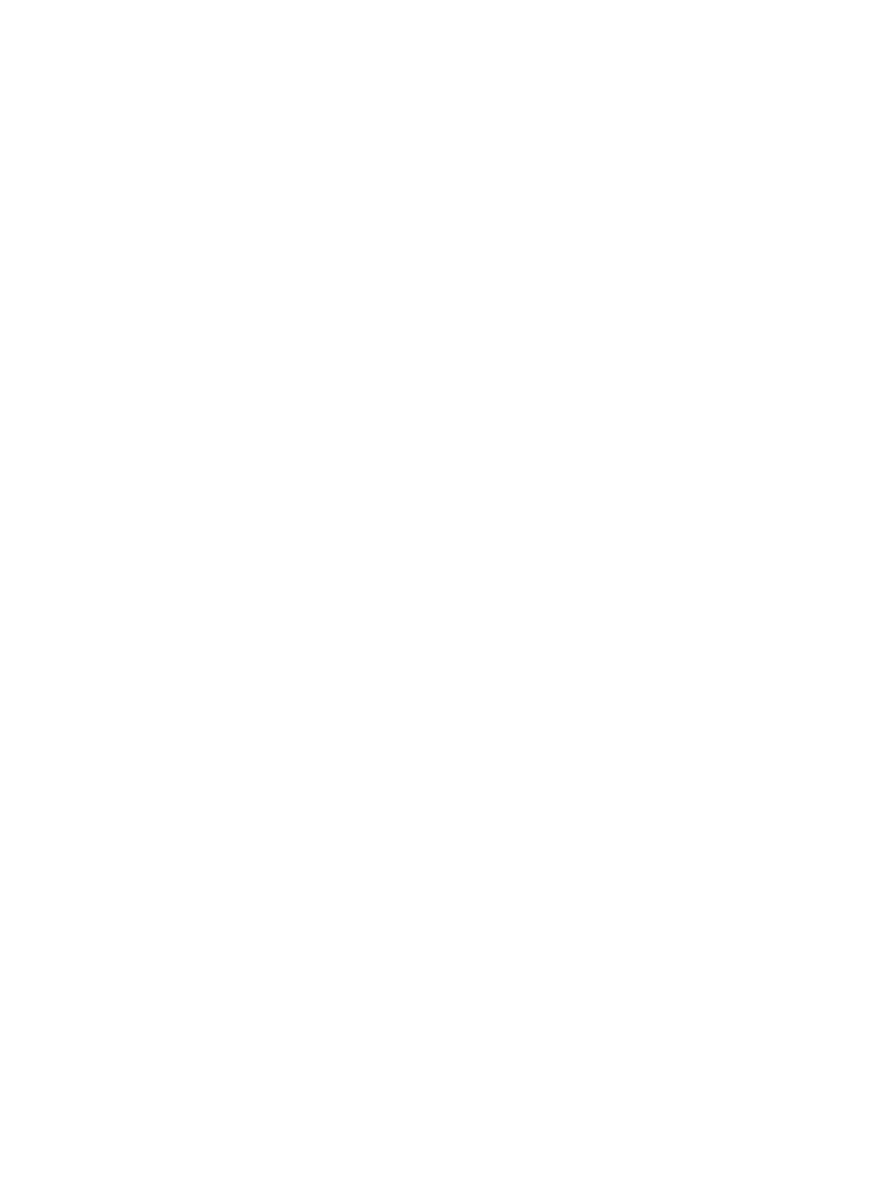
110 Розділ 8 Завдання друку
UKWW
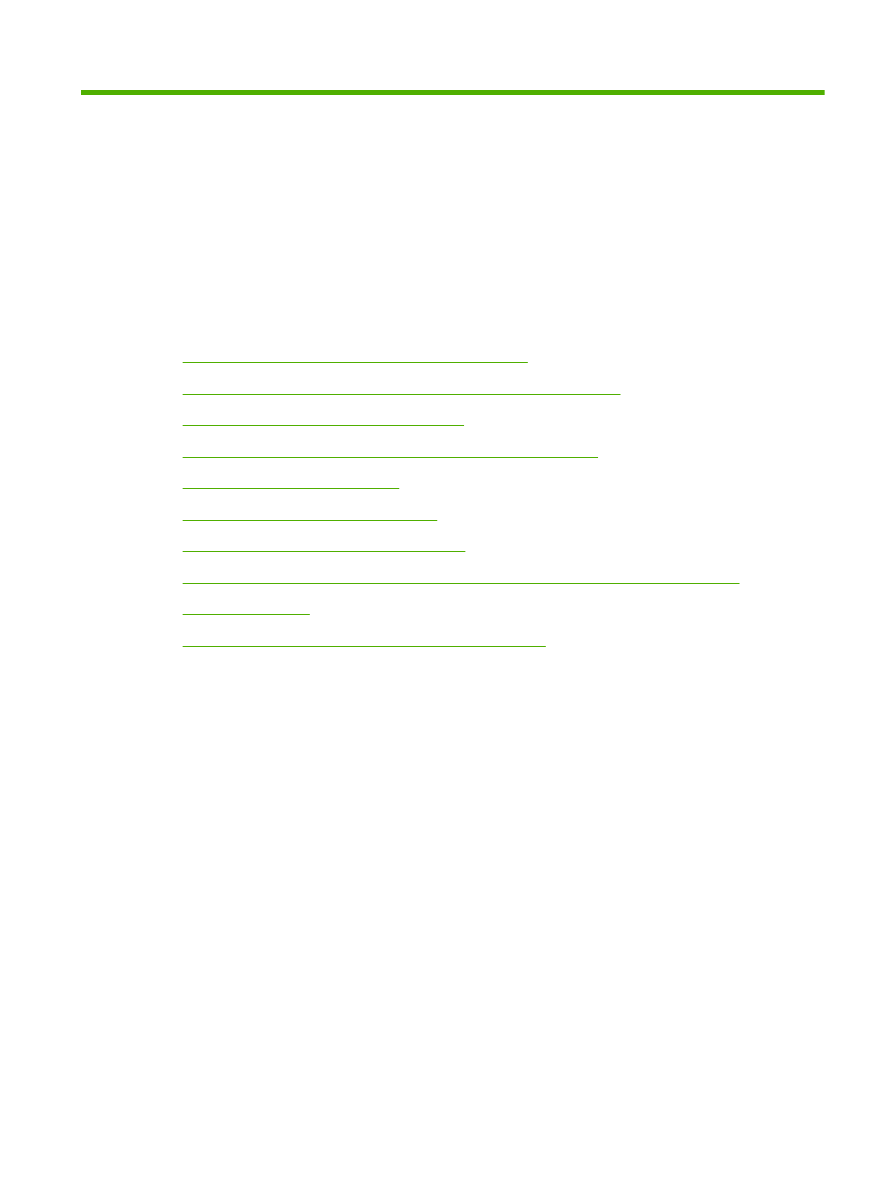
9