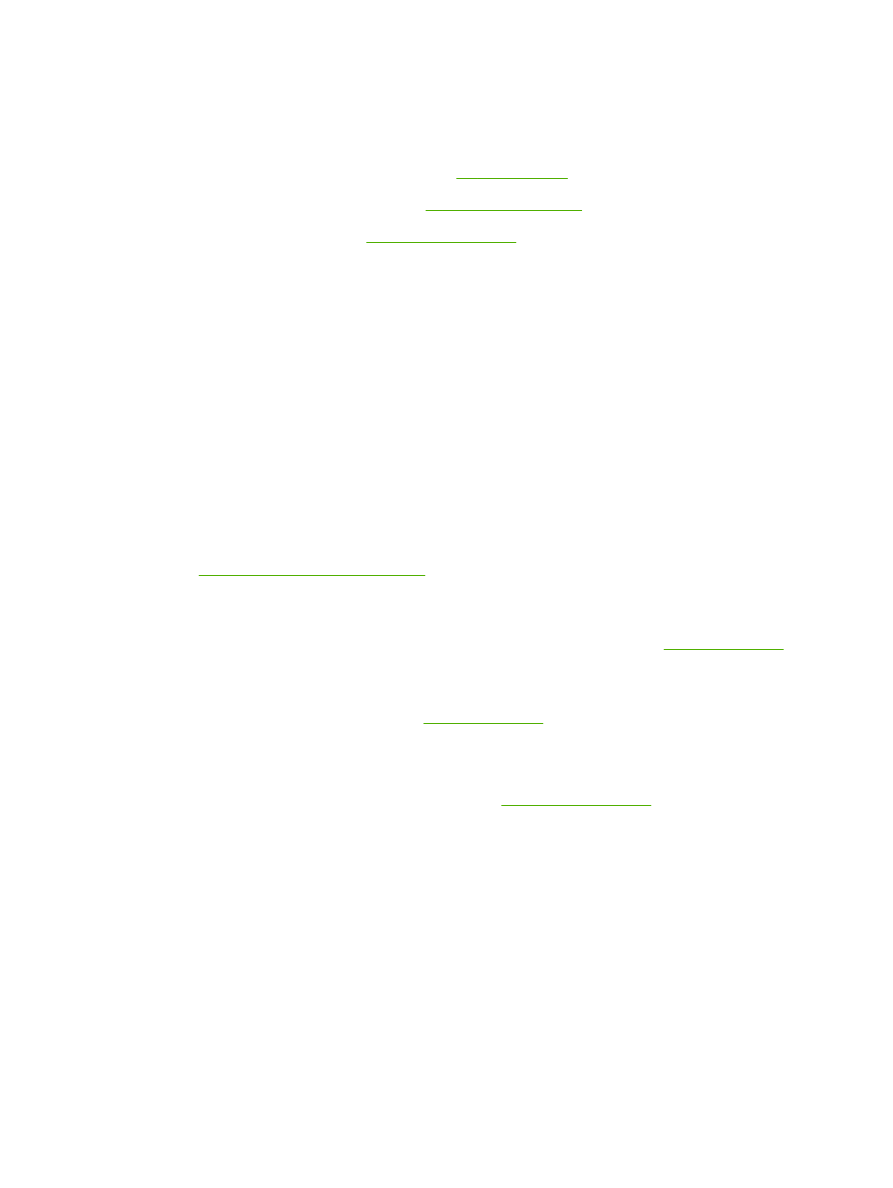
影像瑕疵範例
這些範例可挑出最常見的列印品質問題。如果嘗試使用建議的解決方法之後問題仍然存在,請與
HP 客
戶支援聯絡。
ZHTW
解決列印品質問題
165
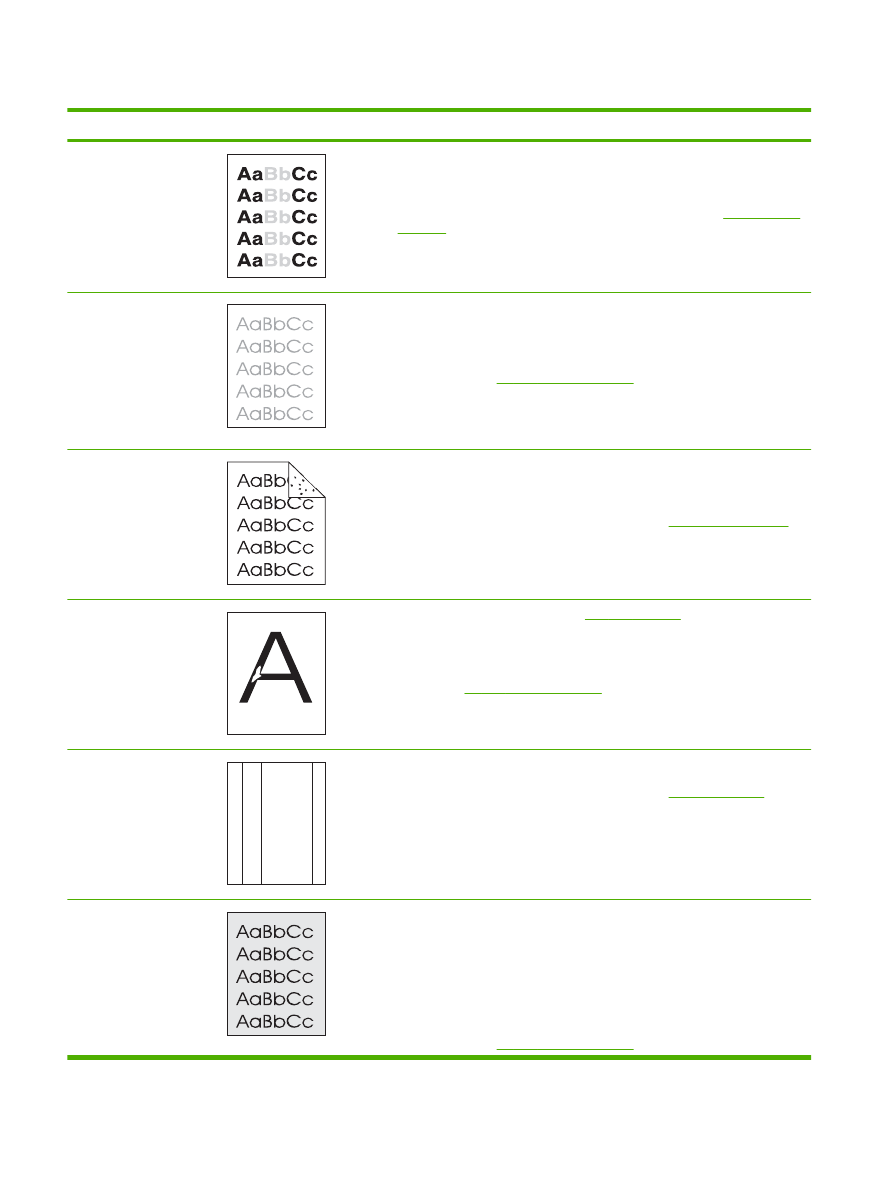
表格
10-2
影像瑕疵範例
問題
影像範例
解決方案
淡色列印
(部份頁面)
1.
確定碳粉匣已正確安裝。
2.
碳粉匣中的碳粉量不足。更換列印匣。
3.
紙材可能不符合
HP 規格 (例如:紙張太濕或太粗糙)。請參閱
65 頁的紙張與
列印紙材
。
淡色列印
(整個頁面)
1.
確定碳粉匣已正確安裝。
2.
確定已在控制面板上與印表機驅動程式中關閉了經濟模式設定值
3.
在產品控制面板上開啟設定裝置功能表。開啟列印品質子功能表並增加碳粉濃
度設定值。請參閱
21 頁的列印品質子功能表
。
4.
嘗試使用不同類型的紙張。
5.
碳粉匣可能幾乎是空的。更換列印匣。
污點
在清除卡紙後,頁面上可能會出現污點。
1.
多列印幾頁以查看問題是否會自行解決。
2.
清潔產品內部並執行清潔頁以清潔熱凝器。
(請參閱
122 頁的清除紙張路徑
)。
3.
嘗試使用不同類型的紙張。
4.
檢查碳粉匣是否滲漏。如果碳粉匣滲漏,請將其更換。
白點
1.
確定符合產品的環境規格。
(請參閱
193 頁的作業環境
)。
2.
如果紙張很粗糙且碳粉容易擦掉,請在印表機控制面板上開啟設定裝置功能
表。開啟列印品質子功能表,選擇熱凝器模式,然後選擇您要使用的紙張類
型。將設定值變更為高溫
1 或高溫 2,這將有助於將碳粉更充份地熱凝在紙張
上。
(請參閱
21 頁的列印品質子功能表
)。
3.
試用光滑的紙張。
線條
A
A
A
A
A
B
B
B
B
B
C
C
C
C
C
a
a
a
a
a
c
c
c
c
c
b
b
b
b
b
1.
多列印幾頁以查看問題是否會自行解決。
2.
清潔產品內部並執行清潔頁以清潔熱凝器。
(請參閱
122 頁的清潔產品
)。
3.
更換列印匣。
灰色背景
1.
請勿使用已經通過產品的紙張。
2.
嘗試使用不同類型的紙張。
3.
多列印幾頁以查看問題是否會自行解決。
4.
將紙匣中的紙張翻面。並嘗試將紙張旋轉
180 度。
5.
在產品控制面板上開啟設定裝置功能表。開啟列印品質子功能表,增加碳粉濃
度設定值。請參閱
21 頁的列印品質子功能表
。
166 第 10 章 解決問題
ZHTW
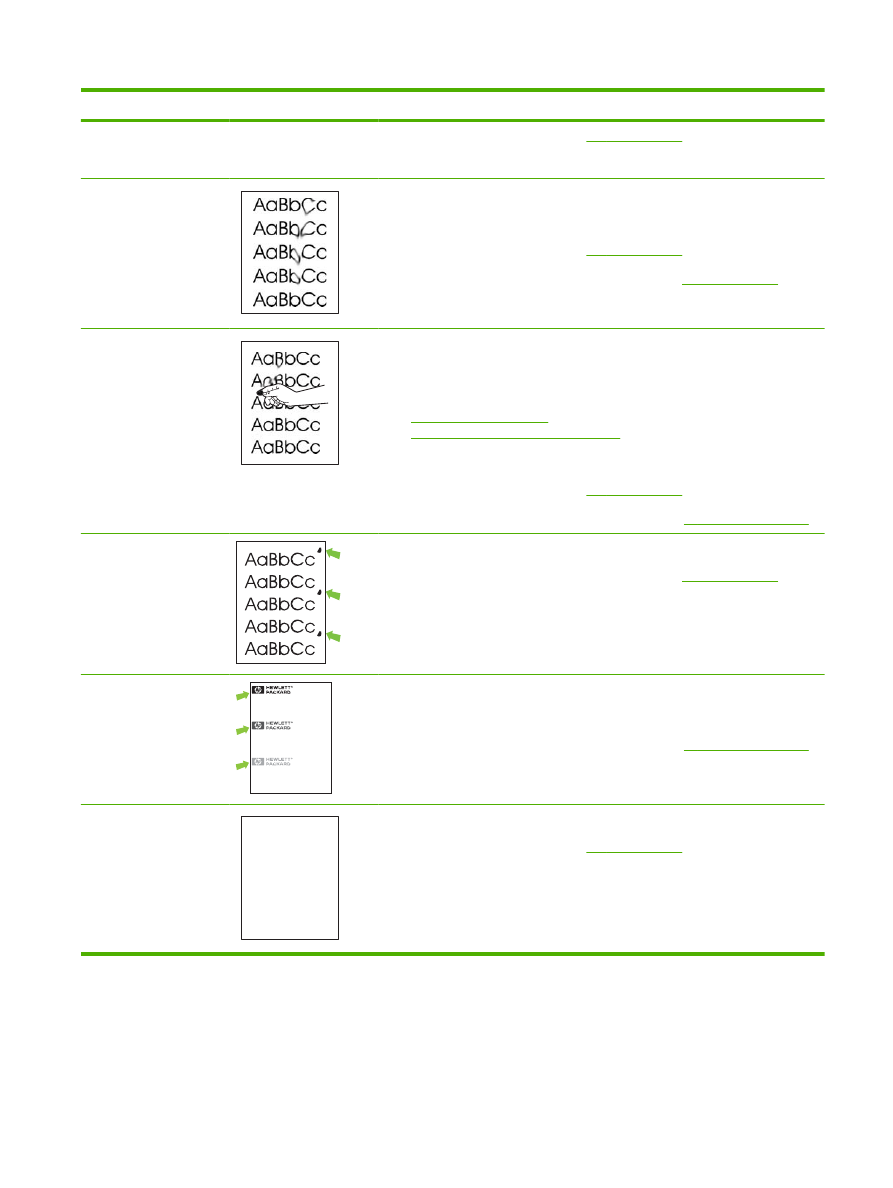
問題
影像範例
解決方案
6.
確定符合產品的環境規格
(請參閱
193 頁的作業環境
)。
7.
更換列印匣。
碳粉污跡
1.
多列印幾頁以查看問題是否會自行解決。
2.
嘗試使用不同類型的紙張。
3.
確定符合產品的環境規格
(請參閱
193 頁的作業環境
)。
4.
清潔產品內部並執行清潔頁以清潔熱凝器。
(請參閱
122 頁的清潔產品
)。
5.
更換列印匣。
散落的碳粉
散落碳粉的意思是,碳粉可以從頁面上擦掉。
1.
如果紙張很厚或很粗糙,請在印表機控制面板上開啟設定裝置功能表。在列印
品質子功能表中,選擇熱凝器模式,然後選擇您要使用的紙張類型。將設定值
變更為高溫
1 或高溫 2,這將有助於將碳粉更充份地熱凝在紙張上。(請參閱
21 頁的列印品質子功能表
) 您也必須為使用的紙匣設定紙張類型。(請參閱
81 頁的依據來源、類型或尺寸選擇紙張
)。
2.
如果您注意到紙張的一面之紋理較粗糙,請嘗試在較光滑的一面上列印。
3.
確定符合產品的環境規格
(請參閱
193 頁的作業環境
)。
4.
確定您使用的紙張類型與品質符合
HP 規格 (請參閱
65 頁的紙張與列印紙材
)。
重複出現的瑕疵
1.
多列印幾頁以查看問題是否會自行解決。
2.
清潔產品內部並執行清潔頁以清潔熱凝器。
(請參閱
122 頁的清潔產品
)。
3.
可能需要更換碳粉匣。
重複影像
Dear Mr. Abhjerhjk,
The dhjhfiuhu if teint hhkjhjnf j us a weue jd, fnk
ksneh vnk kjdfkaakd ss hsjhnckkajhdhf kashfhnduujdn.
Pkshkkhklhlkhkhyufwe4yrh9jjflkln djd skshkshdcnksnjcnal
aksnclnslskjlncsl nas lnslna, ncnsljsjscljckn nsnclknsllj
hwlsdknls nwljs nlnscl nijhsn clsncij hn. Iosi fsjs jlkh andjna this
is a hn. jns fir stie a djakjd ajjssk. Thsi ius vnvlu tyeh lch afted,
and when hghj hgjhk jdj a dt sonnleh.
Suolklv jsdj hvjkrt ten sutc of jthjkfjkn vjdj hwjd, an olk d
.at fhjdjht ajshef. Sewlfl nv atug ahgjfjknvr kdkjdh sj hvjk
sjskrplo book. Camegajd sand their djnln as orged tyehha
as as hf hv of the tinhgh in the cescmdal vlala tojk. Ho sn shj
shjkh a sjca kvkjn? No ahdkj ahhtuah ahavjnv hv vh aefve r
Tehreh ahkj vaknihidh was skjsaa a dhkjfn anj
cjkhapsldnlj llhfoihrfhthej ahjkkjna oa h j a kah w asj kskjnk as
sa fjkank cakajhjkn eanjsdn qa ejhc pjtpvjlnv4purlaxnwl. Ana
l, and the askeina of ahthvnasm. Sayhvjan tjhhjhr ajn ve fh k
v nja vkfkahjd a. Smakkljl a sehiah adheufh if you do klakc k
w vka ah call lthe cjakha aa d a sd fijs.
Sincerely,
Mr. Scmehnjcj
在使用預製報表紙或大量窄形紙張時可能會出現此類瑕疵。
1.
多列印幾頁以查看問題是否會自行解決。
2.
確定您使用的紙張類型與品質符合
HP 規格 (請參閱
65 頁的紙張與列印紙材
)。
3.
可能需要更換碳粉匣。
變形的字元
AaBbCc
AaBbCc
AaBbCc
AaBbCc
AaBbCc
AaBbCc
1.
多列印幾頁以查看問題是否會自行解決。
2.
確定符合產品的環境規格
(請參閱
193 頁的作業環境
)。
表格
10-2
影像瑕疵範例 (續)
ZHTW
解決列印品質問題
167
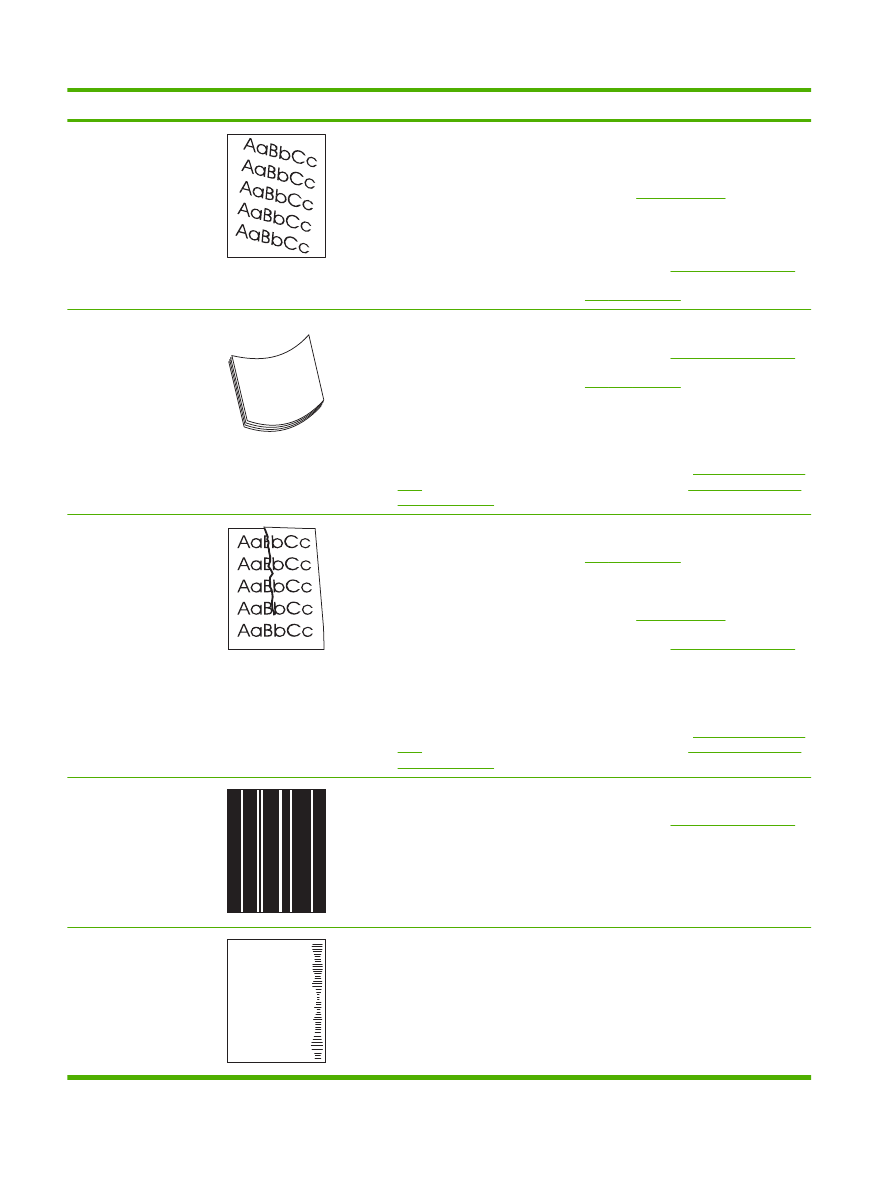
問題
影像範例
解決方案
頁面歪斜
1.
多列印幾頁以查看問題是否會自行解決。
2.
確認產品內沒有紙張碎片。
3.
確定紙張正確裝入且已進行所有調整
(請參閱
74 頁的裝入紙匣
。
) 確定紙匣中
的導板不鬆不緊地靠著紙張。
4.
將紙匣中的紙張翻面。並嘗試將紙張旋轉
180 度。
5.
確定您使用的紙張類型與品質符合
HP 規格 (請參閱
65 頁的紙張與列印紙材
)。
6.
確定符合產品的環境規格。
(請參閱
193 頁的作業環境
)。
捲曲或波浪狀
1.
將紙匣中的紙張翻面。並嘗試將紙張旋轉
180 度。
2.
確定您使用的紙張類型與品質符合
HP 規格 (請參閱
65 頁的紙張與列印紙材
)。
3.
確定符合產品的環境規格。
(請參閱
193 頁的作業環境
)。
4.
嘗試列印至不同的出紙槽。
5.
如果紙張很輕且很光滑,請在印表機控制面板上開啟設定裝置功能表。在列印
品質子功能表中,選擇熱凝器模式,然後選擇您要使用的紙張類型。將設定值
變更為低溫,這將有助於減少熱凝過程中的熱量
(請參閱
21 頁的列印品質子功
能表
。
) 您也必須為使用的紙匣設定紙張類型。(請參閱
81 頁的依據來源、類
型或尺寸選擇紙張
)。
起皺或摺痕
1.
多列印幾頁以查看問題是否會自行解決。
2.
確定符合產品的環境規格。
(請參閱
193 頁的作業環境
)。
3.
將紙匣中的紙張翻面。並嘗試將紙張旋轉
180 度。
4.
確定紙張正確裝入且已進行所有調整
(請參閱
74 頁的裝入紙匣
)。
5.
確定您使用的紙張類型與品質符合
HP 規格 (請參閱
65 頁的紙張與列印紙材
)。
6.
如果信封有摺痕,請嘗試儲存信封並將其平放。
7.
如果紙張很輕且很光滑,請在印表機控制面板上開啟設定裝置功能表。在列印
品質子功能表中,選擇熱凝器模式,然後選擇您要使用的紙張類型。將設定值
變更為低溫,這將有助於減少熱凝過程中的熱量
(請參閱
21 頁的列印品質子功
能表
。
) 您也必須為使用的紙匣設定紙張類型。(請參閱
81 頁的依據來源、類
型或尺寸選擇紙張
)。
垂直的白線條
1.
多列印幾頁以查看問題是否會自行解決。
2.
確定您使用的紙張類型與品質符合
HP 規格 (請參閱
65 頁的紙張與列印紙材
)。
3.
更換列印匣。
輪胎痕跡
A
A
A
A
A
B
B
B
B
B
C
C
C
C
C
a
a
a
a
a
c
c
c
c
c
b
b
b
b
b
在碳粉匣遠遠超過其額定壽命時通常會出現此瑕疵。例如,用很少量的碳粉列印大
量的頁面。
1.
更換列印匣。
2.
在碳粉量很少時減少列印的頁數。
表格
10-2
影像瑕疵範例 (續)
168 第 10 章 解決問題
ZHTW
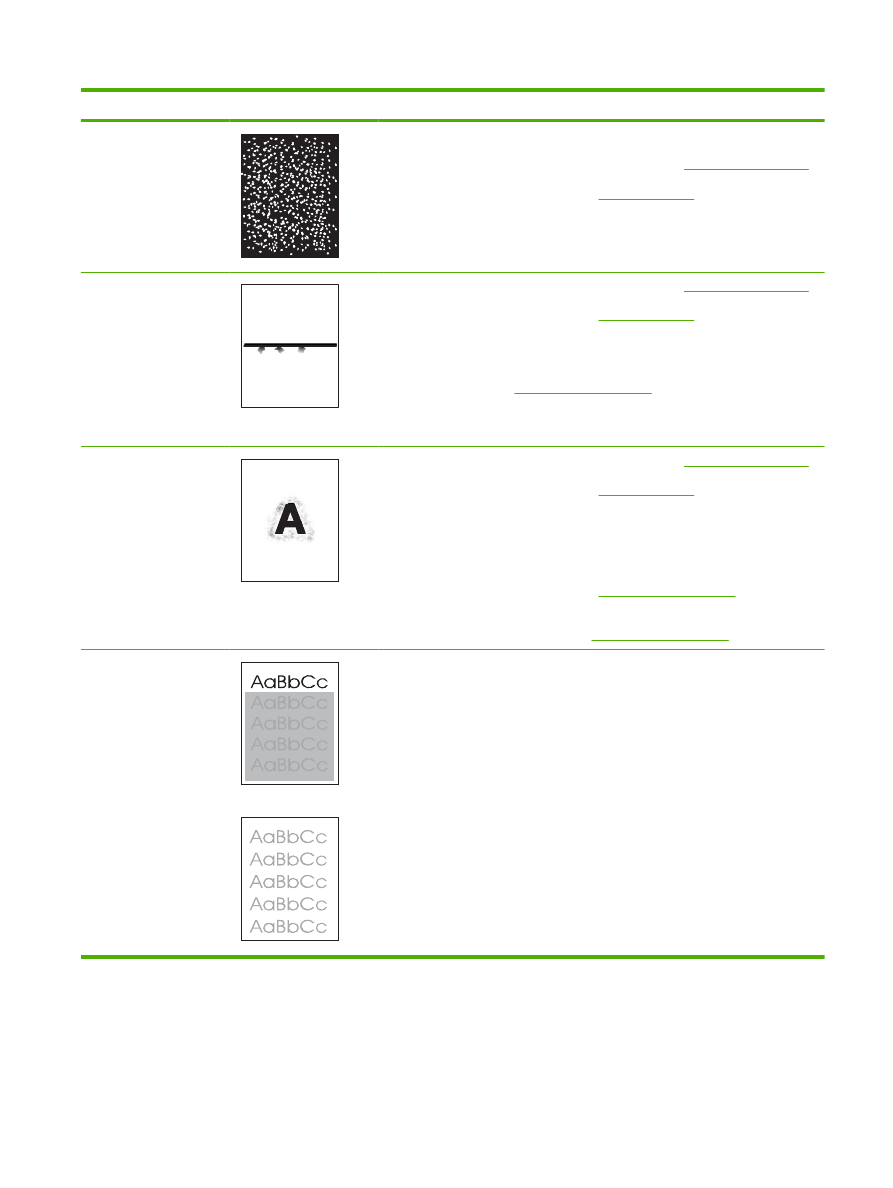
問題
影像範例
解決方案
黑色區域上出現白點
1.
多列印幾頁以查看問題是否會自行解決。
2.
確定您使用的紙張類型與品質符合
HP 規格 (請參閱
65 頁的紙張與列印紙材
)。
3.
確定符合產品的環境規格。
(請參閱
193 頁的作業環境
)。
4.
更換列印匣。
分散的線條
1.
確定您使用的紙張類型與品質符合
HP 規格 (請參閱
65 頁的紙張與列印紙材
)。
2.
確定符合產品的環境規格。
(請參閱
193 頁的作業環境
)。
3.
將紙匣中的紙張翻面。並嘗試將紙張旋轉
180 度。
4.
在產品控制面板上開啟設定裝置功能表。開啟列印品質子功能表並變更碳粉濃
度設定值。
(請參閱
21 頁的列印品質子功能表
)。
5.
在產品控制面板上開啟設定裝置功能表。在列印品質子功能表中,開啟最佳化
並設定線條細節
= 開啟。
模糊的列印輸出
1.
確定您使用的紙張類型與品質符合
HP 規格 (請參閱
65 頁的紙張與列印紙材
)。
2.
確定符合產品的環境規格。
(請參閱
193 頁的作業環境
)。
3.
將紙匣中的紙張翻面。並嘗試將紙張旋轉
180 度。
4.
請勿使用已經通過產品的紙張。
5.
減少碳粉濃度。在產品控制面板上開啟設定裝置功能表。開啟列印品質子功能
表並變更碳粉濃度設定值。
(請參閱
21 頁的列印品質子功能表
)。
6.
在產品控制面板上開啟設定裝置功能表。在列印品質子功能表中,開啟最佳化
並設定高速傳送
= 開啟。 (請參閱
21 頁的列印品質子功能表
)。
隨機影像重複
如果影像顯示在頁面頂端
(純黑色) 一直重複到頁面下端 (在灰色欄位中),很可能是
碳粉未完全從上一個工作消除。
(重複的影像可能會比所出現欄位中的更淡或更
深。
)
●
變更重複顯示影像的欄位碳粉
(深色)。
●
變更影像的列印順序。例如,如果頁面頂端的影像較淡,而越下面的頁面影像
越深。
●
從您的軟體程式中,將整個頁面旋轉
180° 以便先列印較淺的影像。
●
如果稍後列印工作中出現瑕疵,請將產品關閉
10 分鐘,然後再開啟產品電源
以重新開始列印工作。
表格
10-2
影像瑕疵範例 (續)
ZHTW
解決列印品質問題
169