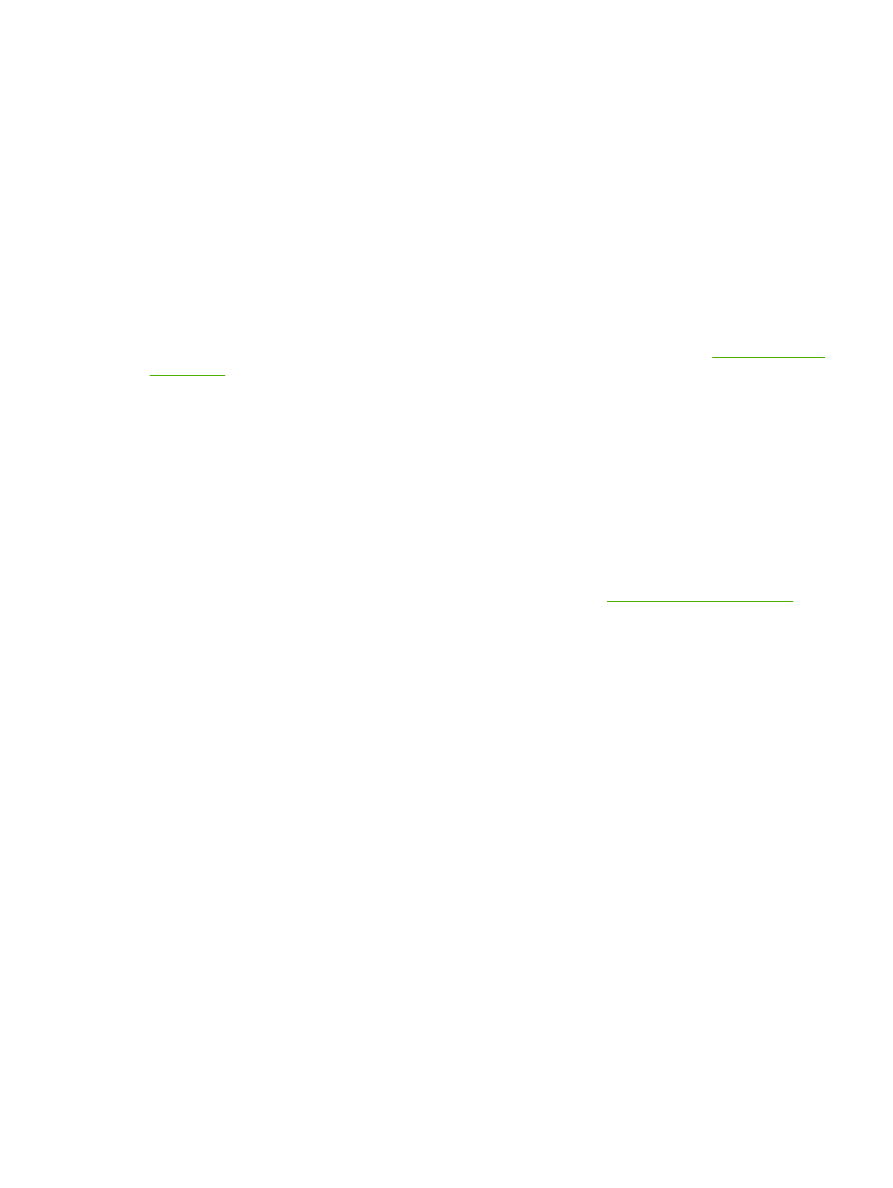
解決網路問題
請檢查下列各項,確定產品與網路的通訊正常。在開始之前,請列印組態頁。請參閱
98 頁的列印資訊
與說明頁面
。
1.
工作站或檔案伺服器和產品之間是否有實際的連線問題?
檢查網路電纜,連線狀態和路由器組態是否正確。檢查網路電纜長度是否符合網路規格。
2.
您的網路電纜是否連接正確?
確認產品以合適的連接埠與纜線連接到網路。檢查每一條纜線連線,確認安全而且位置正確。如果
問題繼續存在,請嘗試使用不同纜線,或集線器或收發器上的連接埠。琥珀色活動指示燈,與產品
背面連接埠旁邊的綠色連結狀態指示燈應亮起。
3.
連線速度與雙工設定正確嗎?
惠普科技建議您讓這些設定使用自動模式(預設設定)。請參閱
62 頁的連結速度與雙工設定
。
4.
您可以對產品執行
ping 測試嗎?
使用命令提示從電腦對產品執行
ping 測試。例如:
ping 192.168.45.39
確認
ping 顯示了 RTT(來回時間)。
如果您能對產品執行
ping 測試,請確認產品在電腦上的 IP 位址設定正確。如果正確,請刪除產品
然後再新增產品。
如果
ping 命令失敗,請確認網路集線器電源開啟,並確認網路設定、產品與電腦均為相同的網路
而設定。
5.
是否有軟體應用程式新增至網路?
請確定這些應用程式與網路相容,且正確地安裝了印表機驅動程式。
6.
其他使用者是否可以列印?
這可能是與特定工作站相關的問題。請檢查工作站的網路驅動程式,印表機驅動程式及重導功能
(在
Novell NetWare 中稱為 Capture)。
7.
如果其他使用者可以列印,他們是否使用同樣的網路作業系統?
檢查您的系統,確定網路作業系統已設定正確。
8.
您的通訊協定是否啟用?
ZHTW
解決連線問題
171
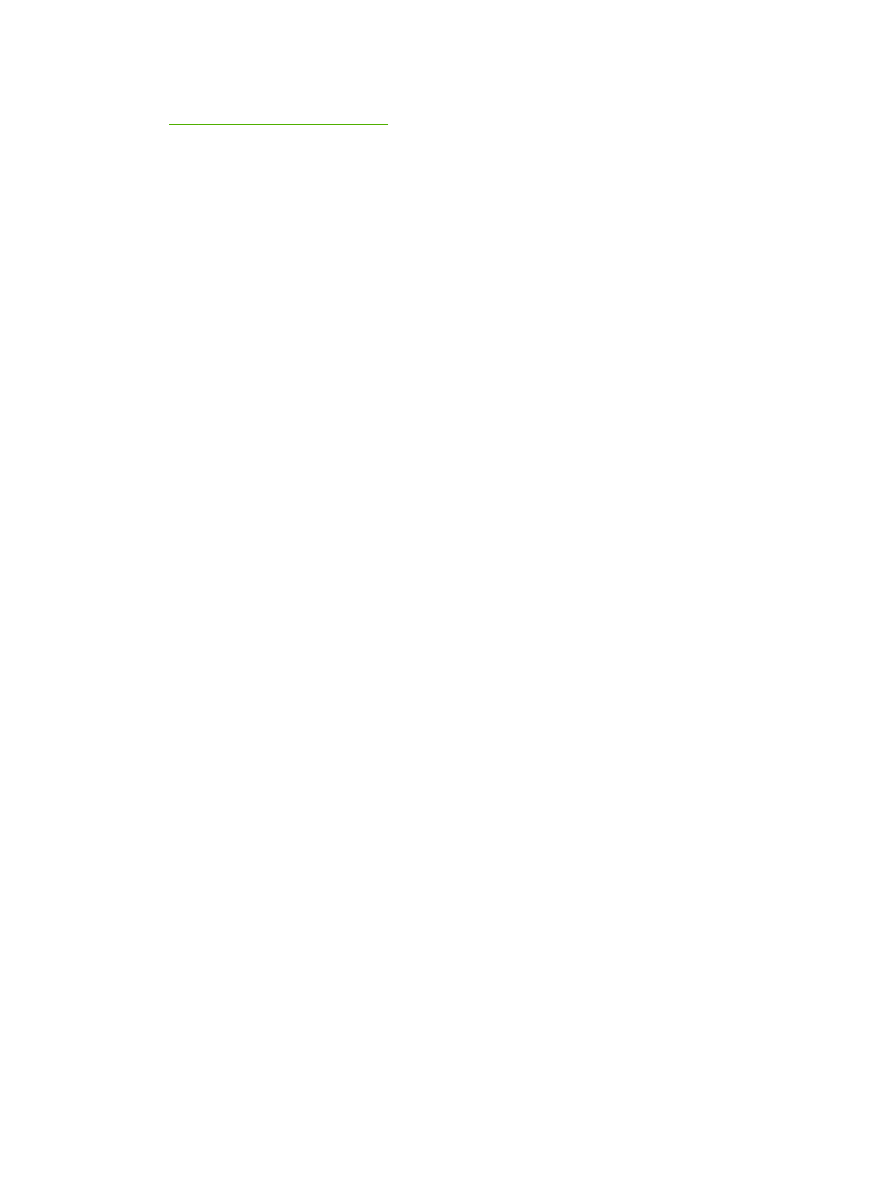
檢查組態頁上通訊協定的狀態。您亦可使用嵌入式
Web 伺服器檢查其他通訊協定的狀態。請參閱
102 頁的使用嵌入式 Web 伺服器
。
9.
產品是否出現在
HP Web Jetadmin 或其他管理應用程式中?
●
確認網路組態頁上的網路連線設定。
●
使用產品控制面板
(適用於具備控制面板的產品),確認產品的網路設定。
172 第 10 章 解決問題
ZHTW
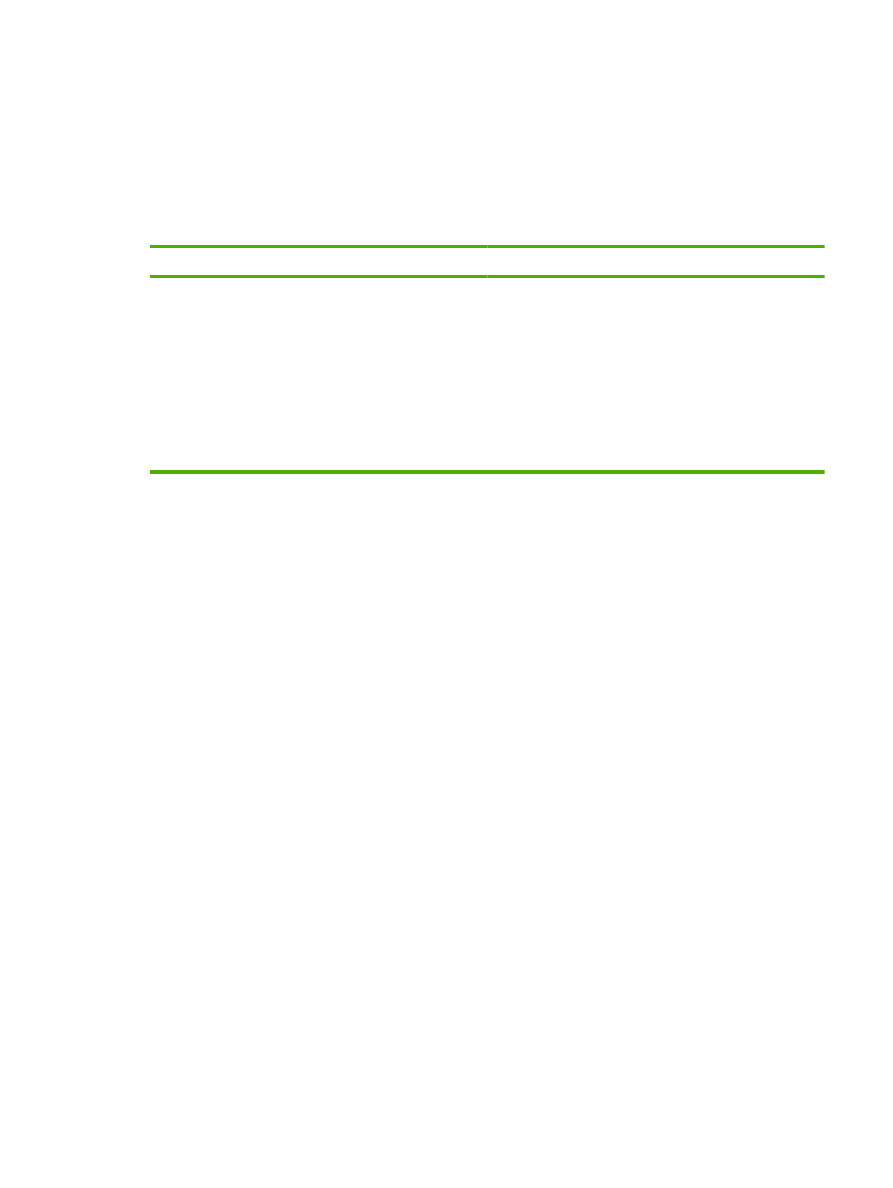
解決常見